
Bromoden mengajak anda mencuba Online Shoping TEMU! Murah dan penghantaran percuma. Untuk pengguna baru, Guna RM500 Coupon Bundle ini: https://temu.to/m/uqbgefrbv72. Atau, guna 30% OFF code: acs987364
Cara untuk tukar teks ke suara untuk projek video atau presentation anda.
Ini merupakan cara paling mudah dan percuma.
Tidak perlu bayar orang untuk buat voice over.
Tidak perlu untuk download apa-apa aplikasi atau perisian khas.
Hanya gunakan apa yang sedia ada dalam komputer / laptop Windows 10 anda.
Jika anda adalah content creator, blogger, vlogger dan yang yang sewaktu dengannya post cara tukar teks ke suara ini pasti berguna.
Kelebihan Cara Tukar Teks ke Suara ini
Secara ringkasnya, kelebihan cara tukar teks ke suara ini adalah:
- Percuma – tidak perlu bayar apa-apa
- Hanya perlu komputer / laptop dengan OS Windows 10
- Sebutan dan intonasi jelas seperti orang sebenar
- Boleh pilih suara lelaki atau perempuan
- Selesaikan masalah ‘kurang yakin’ diri untuk bersuara dalam video / presentation
Dan satu lagi, ia juga mempunyai koleksi Bahasa Malaysia.
Dengan sebutan yang jelas dan betul.
Cuba dengar contoh ini:
Tidak perlulah kita risau tentang slang dan sebutan.
Kita teruskan untuk lihat caranya.
Langkah demi Langkah: Teks ke Suara
Urutan langkah dan penjelasannya adalah seperti berikut:
1 Buka OneNote for Windows 10
Perisian ini sepatutnya sudah sedia ada dalam Window 10.
Pergi ke ruangan ‘Search’ yang bersebelahan dengan butang start windows.
Taipkan ‘OneNote for Windows 10’ dalam ruangan tersebut:
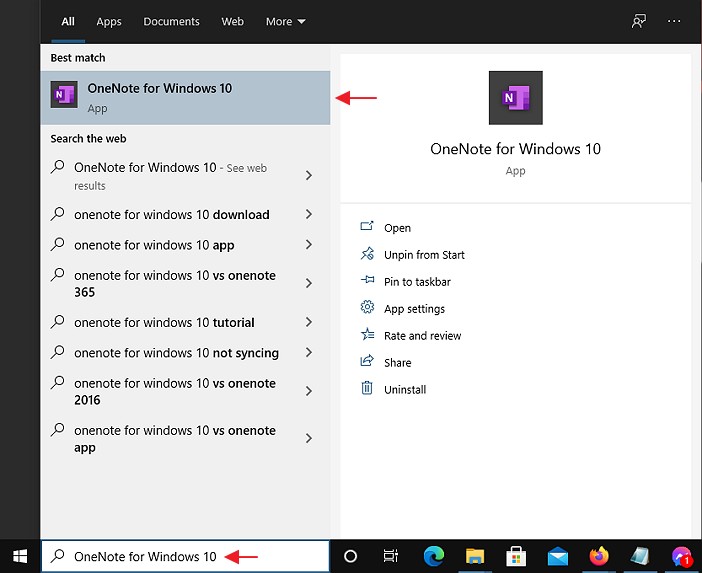
Klik pada App ‘OneNote for Window 10’ yang keluar dalam keputusan carian.
Paparan OneNote kelihatan seperti ini:
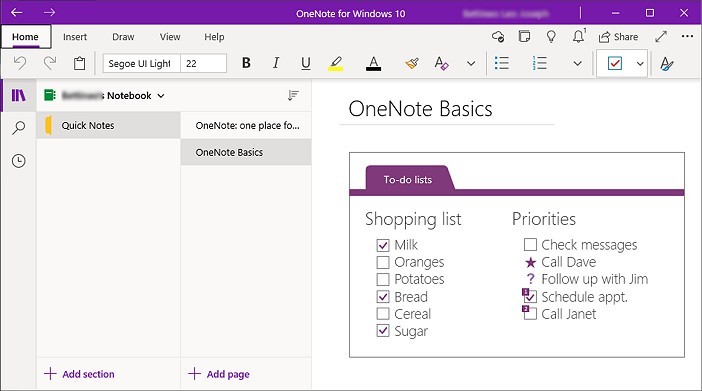
2 Taip masuk teks dalam OneNote
Dalam OneNote for Window 10, di bahagian paling bawah kita dapat lihat 2 menu yang boleh digunakan:
- Add section
- Add page
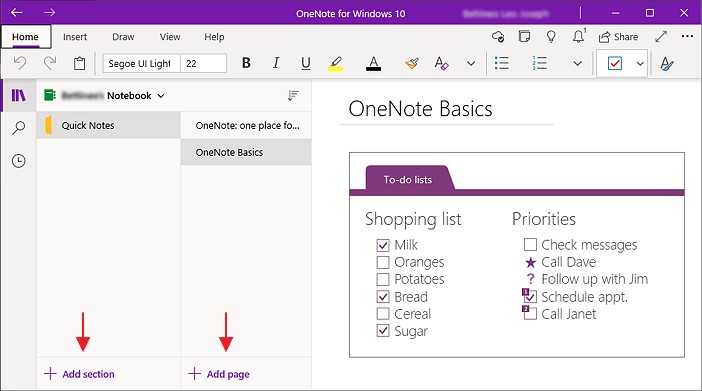
Klik pada ‘Add section’ untuk buat bahagian baru dan namakan ia sebagai ‘teks ke suara’.
(Atau apa-apa nama lain pilihan anda)
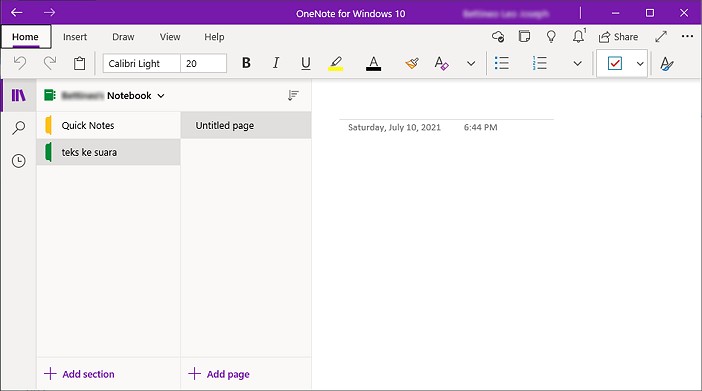
Kemudian pada bahagian page akan ada tersedia page baru – Untitle page.
Untuk bagi nama pada page tersebut, kita boleh taipkan nama pilihan pada ruangan yang disediakan diatas tarikh dan masa:
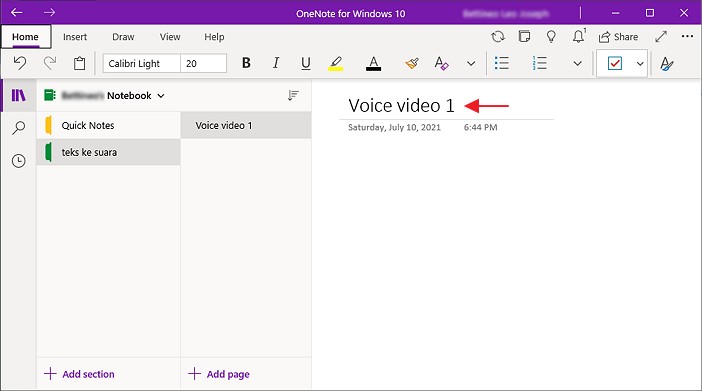
Untuk mula menaip teks yang ingin kita tukarkan kepada suara, tekan enter atau klik pada mana-mana bahagian dalam ruangan kosong dibawah tajuk.
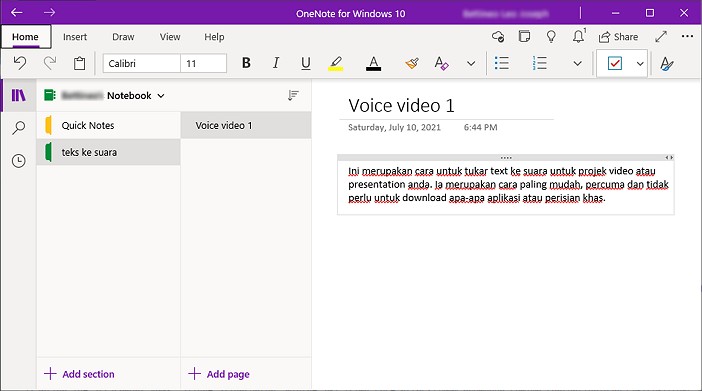
3 Aktifkan pembacaan teks OneNote
Siap taip masuk teks, klik pada menu ‘view‘:
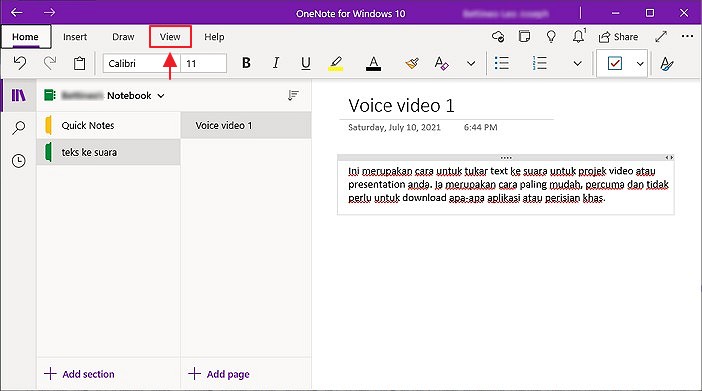
Kemudian pada menu ‘immersive reader‘:
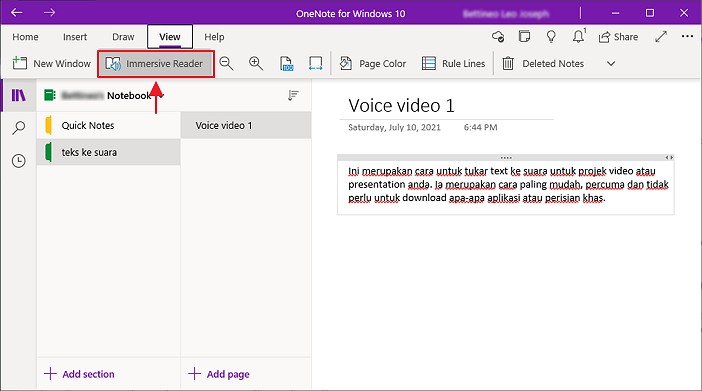
Paparan ‘Immersive Reader’ akan muncul seperti berikut:
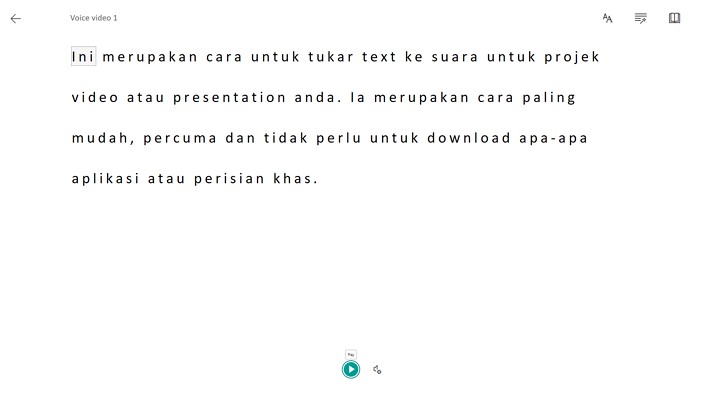
Pada bahagian bawah paparan, terdapat butang dua butang penting iaitu:
- Butang play – untuk mula membaca.
- Voice setting – untuk tukar suara lelaki, suara wanita dan juga kelajuan pembacaan.
Anda boleh cuba untuk klik pada butang play untuk mendengar pembacaan.
Teruskan ke langkah seterusnya.
4 Setup untuk Voice Input
Kita akan gunakan aplikasi ‘Voice Recorder’ yang sudah sedia ada dalam windows 10.
Sebelum itu, kita kena buat setting dahulu untuk voice input.
Taipkan ‘sound settings‘ pada ruangan search disebelah butang start windows.
Klik pada keputusan pertama: Sound settings – system settings
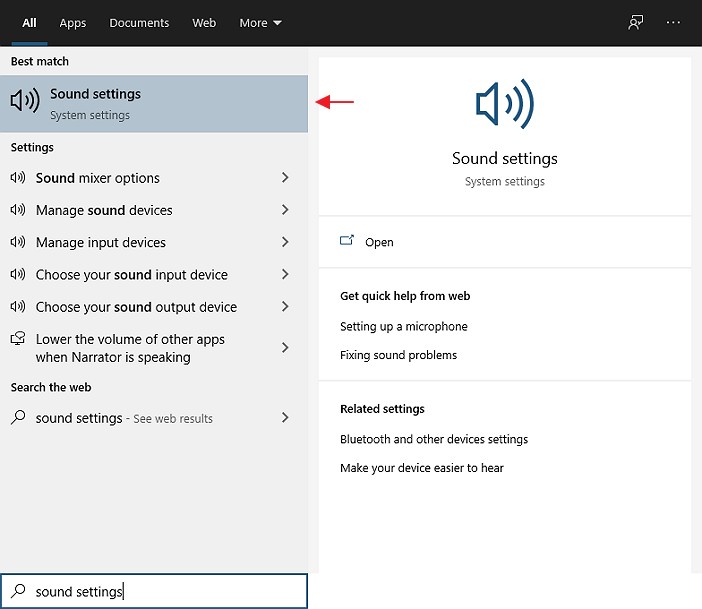
Dalam bahagian sound settings, skrol ke bawah dan cari pilihan ‘Manage sound devices‘ dan klik.
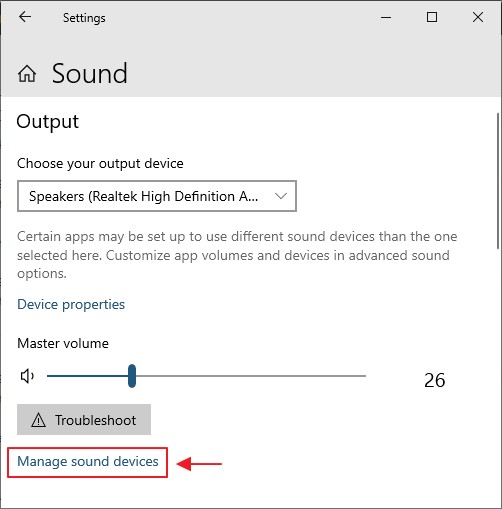
Dalam manage sound devices, enabledkan pilihan ‘Stereo Mix‘ dibawah ‘Input devices’.
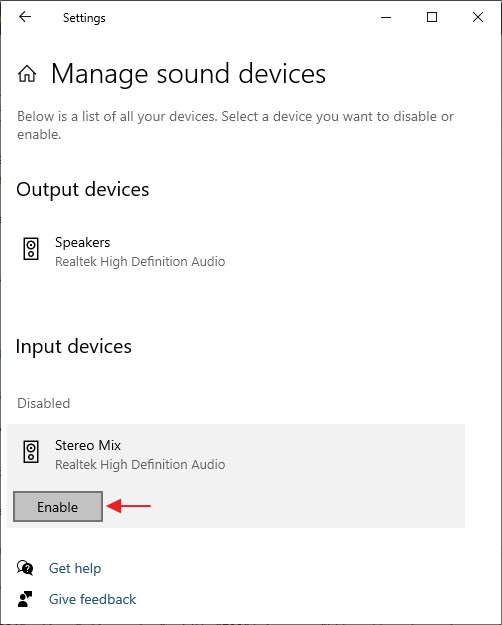
Ini akan membolehkan Voice recorder yang kita gunakan nanti merakam audio yang dikeluarkan oleh komputer.
Klik pada back untuk kembali semula pada bahagian ‘Sound settings’.
Pastikan dalam bahagian input pilihan adalah ‘Stereo Mix’.
Seterusnya kita kena pastikan volume untuk input ok, jika tidak suara rakaman jadinya tidak cukup kuat.
Untuk ubah volume input, klik pada pilihan ‘Devices properties’ dibawah bahagian input.
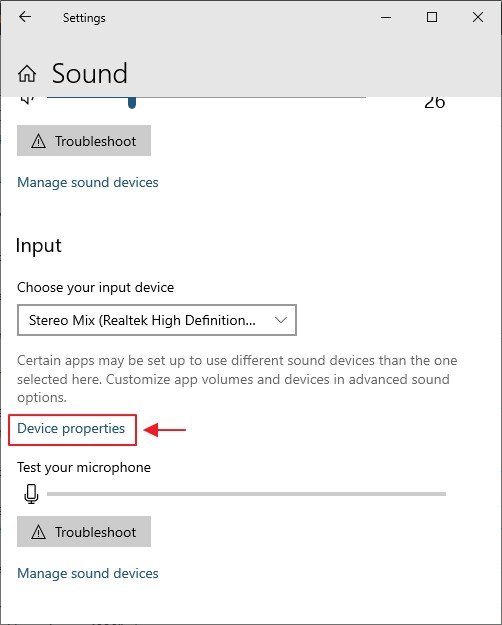
Kemudian ubah volume ke lingkungan 80 – 90.
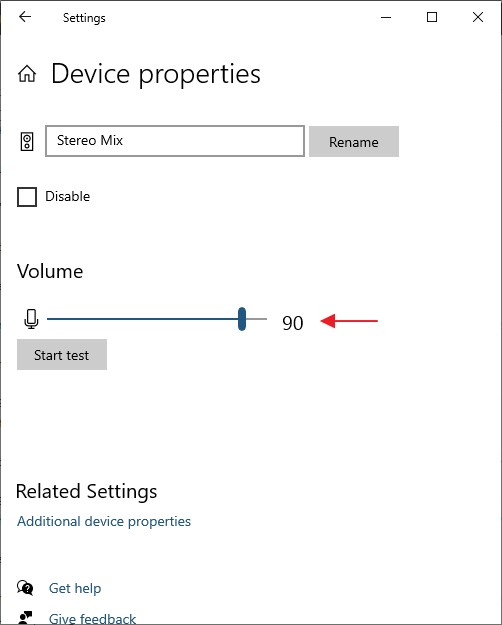
Siap setting, boleh tutup dan kita ke langkah seterusnya.
5 Start Aplikasi Voice Recorder
Sekali lagi, dalam ruangan search, taipkan ‘Voice Recorder‘.
Kemudian klik pada keputusan pertama yang muncul – Voice Recorder App.
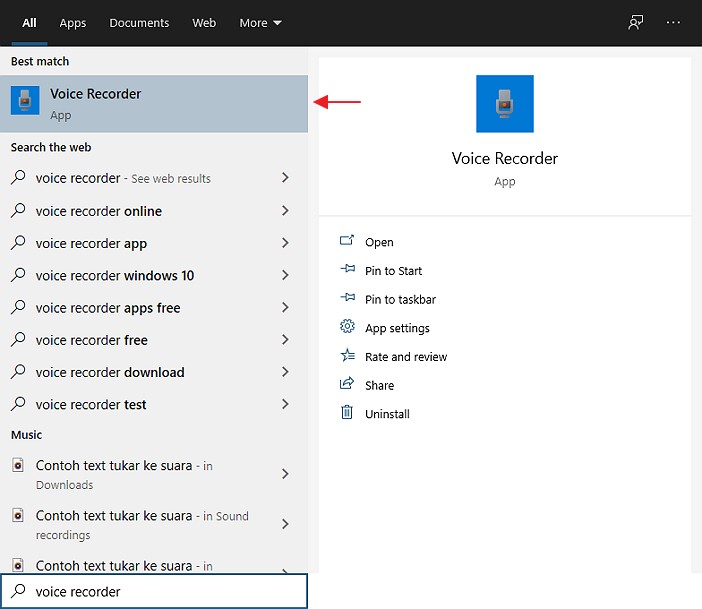
Paparan voice recorder kelihatan seperti ini:
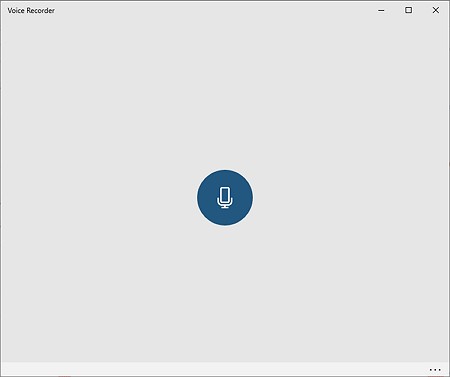
Ringkas sahaja.
Untuk mula merakam hanya perlu klik pada butang ikon mic yang terletak ditengah apps tersebut.
6 Rakam pembacaan teks
Untuk mula merakam, klik pada butang mic dalam apps voice recorder.
Masa akan mula berjalan menandakan rakaman telah bermula:
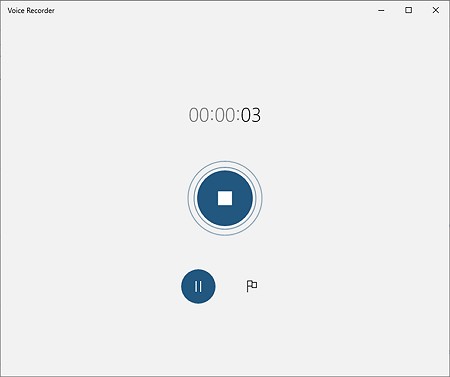
Pergi semula ke paparan OneNote for Windows 10, dalam view immersive reader.
Kemudian, klik pada butang play untuk memulakan pembacaan.
Selepas habis teks dibacakan, balik semula ke app voice recorder.
Kemudian tekan butang stop recording.
Paparan voice recording akan bertukar.
7 Edit, rename atau simpan fail rakaman suara
Suara daripada teks yang baru dibaca tadi telah dirakam, dan kita boleh lihat failnya pada sebelah kiri paparan voice recoder.
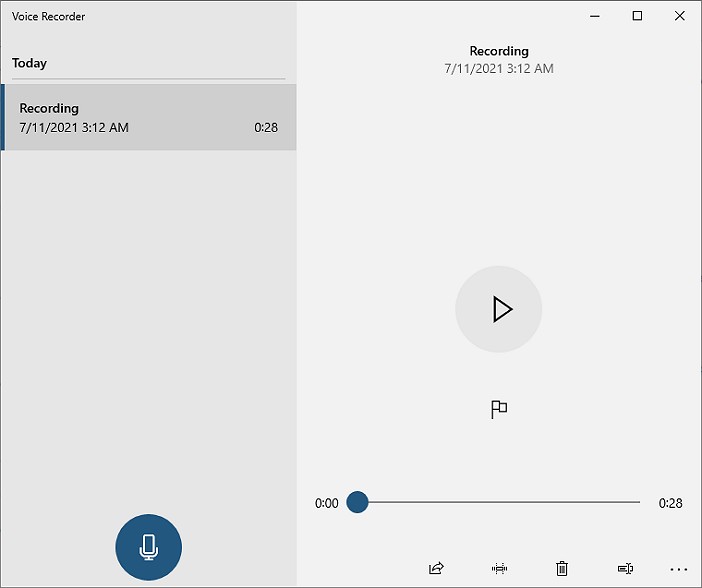
Kita boleh memainkan semula rakaman suara tersebut dengan menekan pada butang play.
Dibahagian bawah rakaman tadi, terdapat fungsi trim yang anda boleh gunakan untuk memotong bahagian rakaman yang kosong.
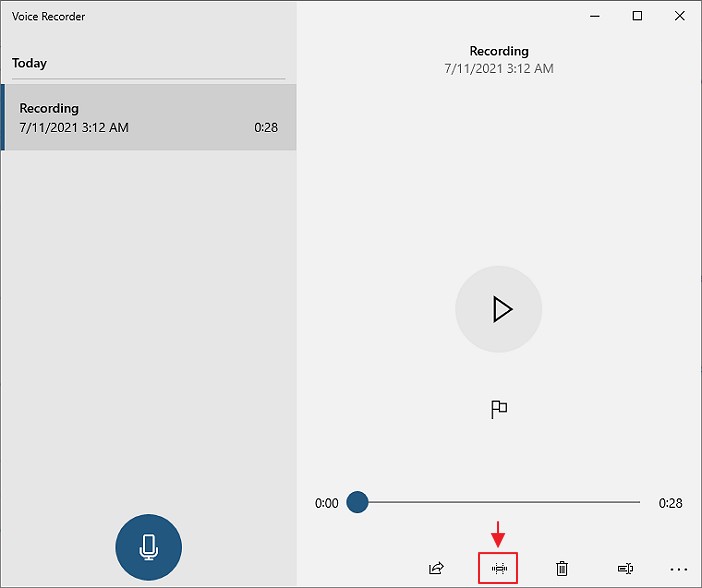
Mungkin terdapat sedikit rakaman kosong pada bahagian awal dan akhir rakaman.
(waktu kita berpindah daripada voice recorder ke OneNote)
Klik pada butang trim tersebut dan penanda akan keluar:
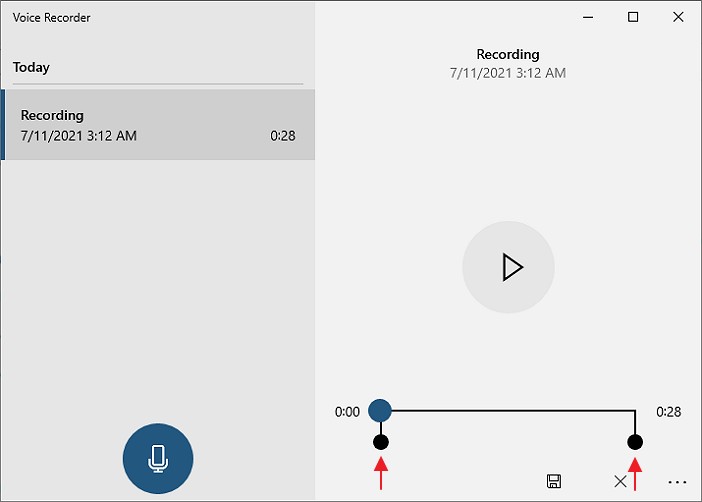
Kita boleh tarik penanda tersebut ke bahagian sebelum dan selepas suara kedengaran dan trim.
Klik pada butang save untuk menyimpan fail suara yang telah di trim tadi.
Kita juga boleh namakan semula fail suara yang telah dirakam tadi untuk lebih mudah dikenalpasti.
Hanya perlu right-klik pada fail tersebut dan rename.
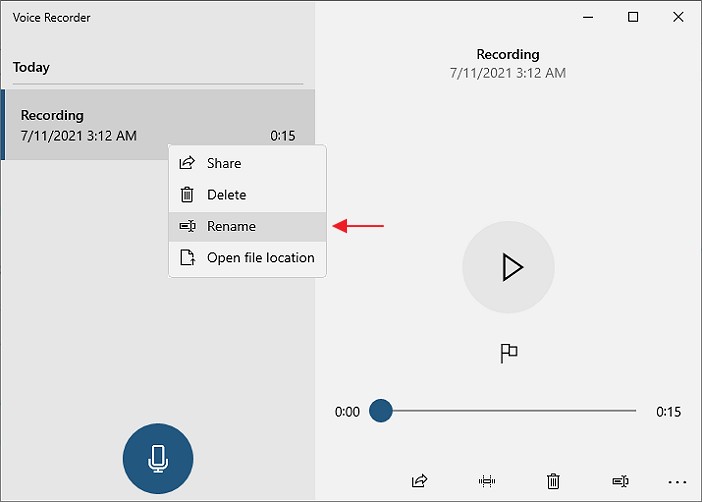
Untuk dapatkan fail suara tersebut juga hanya perlu right-clik dan ‘Open file location‘.
Kemudian bolehlah kita gunakan fail tersebut untuk projek video, presentation dan sebagainya.
Mudah sahaja nak tukarkan teks ke suara bukan?
Kini anda tak perlu risau tentang suara dalam video yang anda buat.
Kongsikan post cara tukar teks ke suara ini jika ia bermanfaat pada anda.
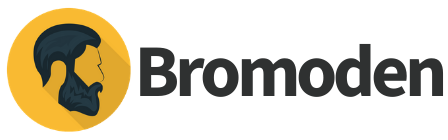

Leave a Reply