
Bromoden mengajak anda mencuba Online Shoping TEMU! Murah dan penghantaran percuma. Untuk pengguna baru, Guna RM500 Coupon Bundle ini: https://temu.to/m/uqbgefrbv72. Atau, guna 30% OFF code: acs987364
Bagaimanakah cara memasukkan suara ke dalam power point @ ppt?
Dalam post ini kita lihat cara untuk rakam suara dalam powerpoint dengan mudah.
(atau masukkan lagu @ muzik)
Dengan cara ini anda boleh bagi presentation dengan lebih konsisten, teratur dan paling utama tidak perlu bersakit tekak mengulangi benda yang sama.
Antara pecahan topik dalam post ini adalah:
Cara Rakam Suara dalam PowerPoint
- Keluarkan semua tools ‘Recording’ dalam 1 tempat
- Cara paling ringkas masukkan suara dalam PowerPoint
- Cara masukkan suara menggunakan Record PowerPoint
- Cara save keluar PowerPoint untuk digunakan
Dalam senarai diatas, terdapat 2 cara untuk masukkan suara: cara ringkas dan guna record.
Boleh pilih mana satu yang paling mudah dan terbaik untuk anda.
Sebelum itu, sediakan dahulu PowerPoint kita siap-siap.
Nota: saya gunakan Microsoft PowerPoint 2019 untuk tutorial ini.
Dan mari kita mulakan.
1 Keluarkan semua tools ‘Recording’ dalam 1 tempat
Dalam PowerPoint, tools untuk rakam suara terletak bertaburan di merata tempat.
Ada dalam tab ‘insert’ dan ada juga dalam tab ‘Slide Show’.
Untuk memudahkan, kita kumpulkan semua tools untuk recording dalam 1 tempat.
Caranya, kita kena ‘Customize Ribbon‘.
Buka file powerpoint anda, kemudian right-klik pada mana-mana ruangan kosong pada bahagian tools:
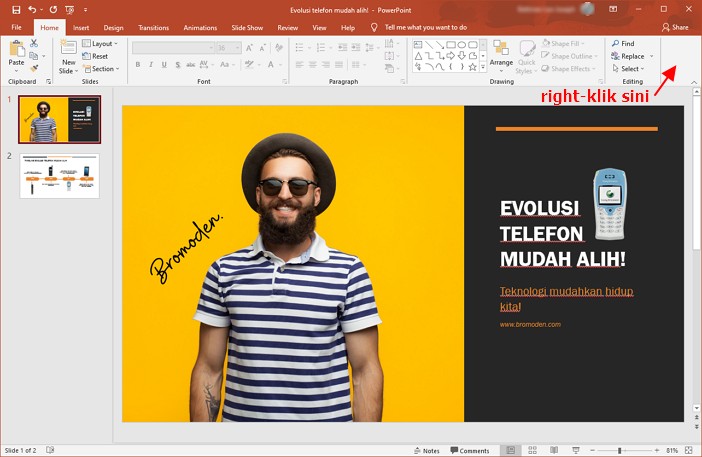
(saya right-klik pada bahagian penjuru kanan atas).
Pilihan untuk ‘Customize Ribbon’ akan keluar:
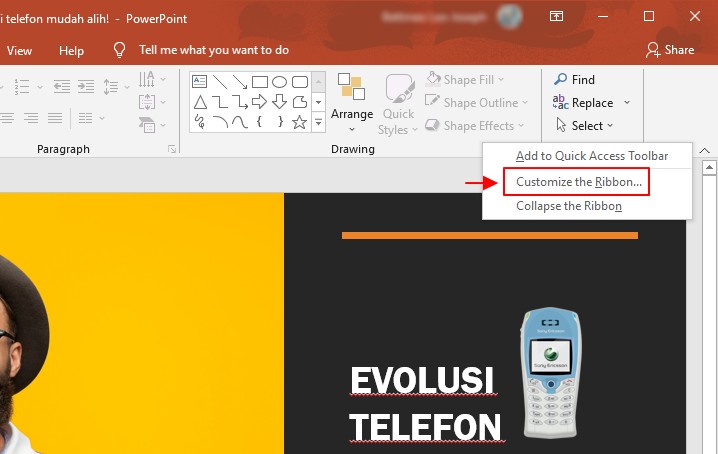
Klik pilihan ‘Customize Ribbon’ tersebut.
Seterusnya akan keluar paparan ‘Customize Ribbon’.
Lihat dalam ruangan customize untuk ‘Main tabs’, ruangan sebelah kanan:
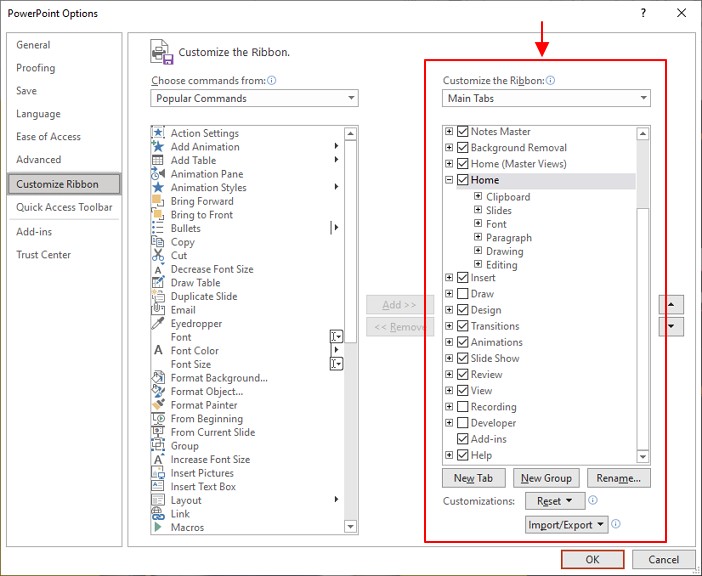
Skrol sedikit kebawah, dan cari ‘Recording’.
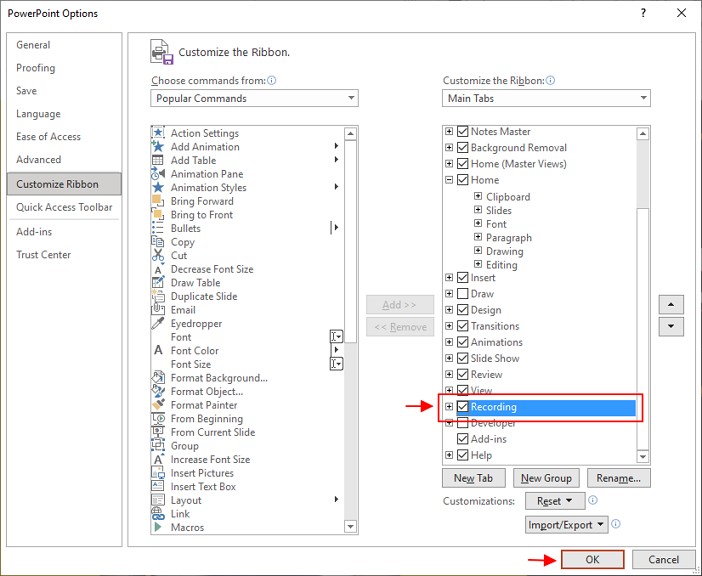
Tandakan tik pada ‘Recording’ dan klik pada butang ‘OK’.
Tab untuk ‘Recording’ akan muncul pada ruangan tab PowerPoint anda.
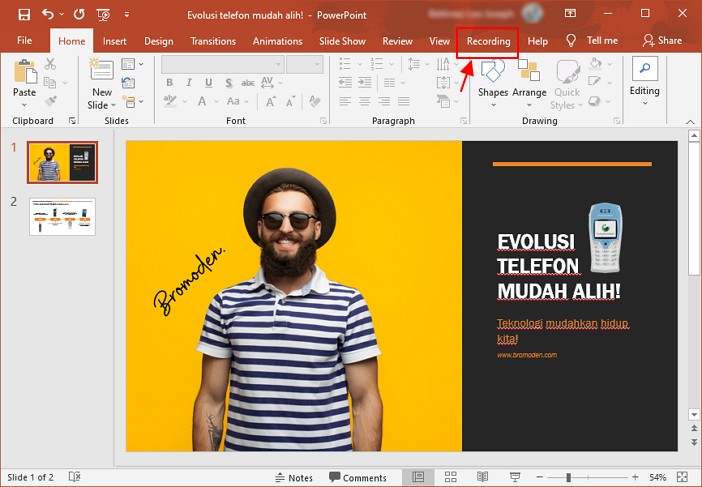
Bila kita klik pada tab recording tersebut, semua tools untuk merakam suara akan muncul:
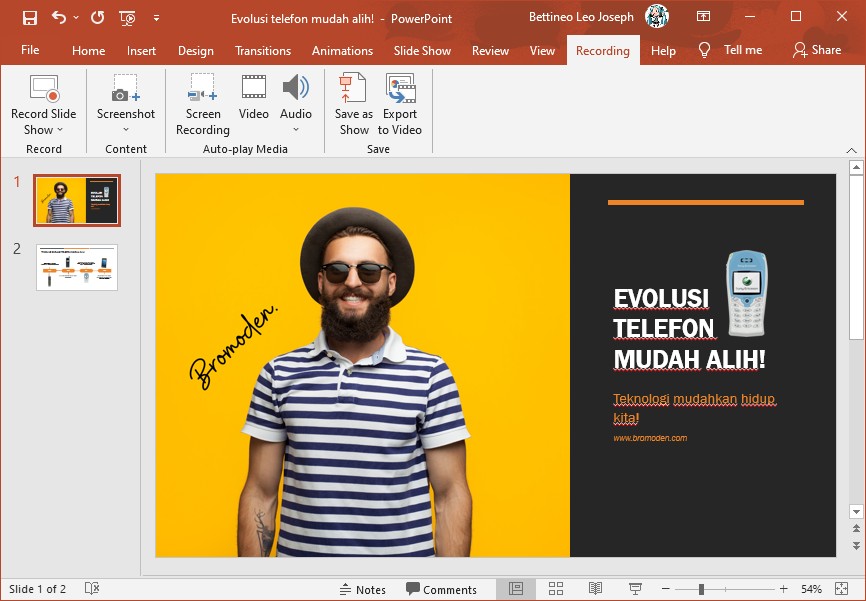
Tidak perlulah kita tercari-cari kemudian.
Semua tools untuk rakam suara sudah tersedia, kita ke bahagian seterusnya:
2 Cara paling ringkas masukkan suara dalam PowerPoint
Cara paling ringkas untuk rakam suara adalah dengan menggunakan ‘pilihan Audio‘.
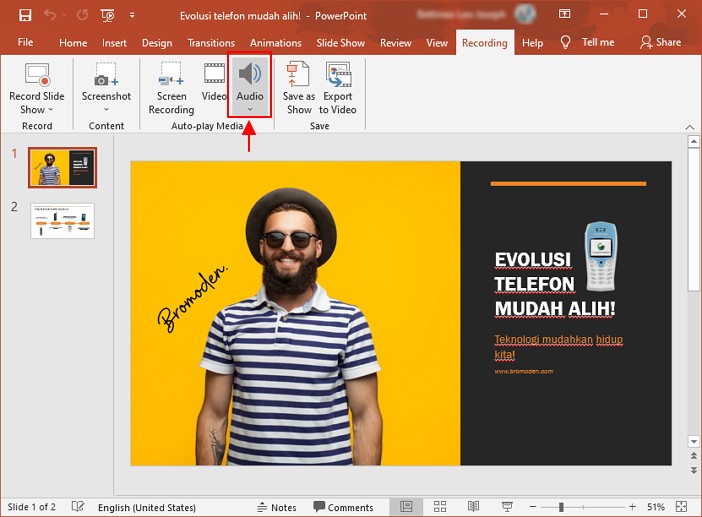
Ia terletak dalam tab recording yang kita set tadi.
Bila kita klik pada ‘pilihan Audio’ ini, dua pilihan akan diberikan iaitu:
- Audio on My PC – Masukkan fail suara, bunyi, mp3…
- Record Sound – Rakam suara
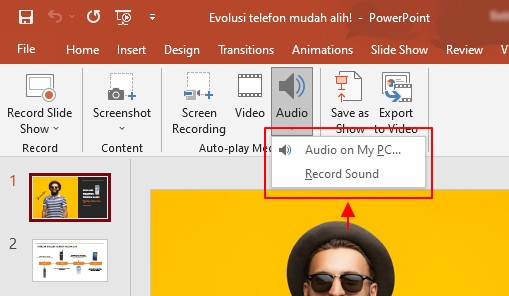
‘Audio on My PC‘ membolehkan kita nak masukkan fail bunyi yang sudah sedia ada dalam simpanan kita.
Contohnya lagu, muzik atau rakaman suara yang sudah tersedia.
Kita klik pada pilihan tersebut, kemudian pilih fail bunyi dari dalam pc / laptop.
‘Record Sound‘ pula membolehkan kita merakam suara secara nyata / ‘real-time’.
Bila kita klik pilihan tersebut, paparan ‘Record Sound’ seperti berikut akan muncul:
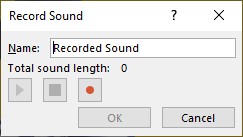
Ringkas, mudah difahami dan digunakan.
Terdapat 3 butang: Play, Stop dan Record.
Untuk mula merakam, kita hanya perlu klik pada butang Record.
Siap rakam, klik pada butang Stop.
Untuk mendengar rakaman, klik pada butang Play.
Jika kita tidak puas hati dengan rakaman semasa, kita boleh ambil semula rakaman dengan menekan kembali butang Rekod.
Ini akan memadamkan rakaman terdahulu dan mengantikan dengan rakaman terkini.
Kita boleh juga mengubah Nama ‘Recorded Sound’ ikut pilihan sendiri.
Bila puas hati, klik pada butang ‘OK‘.
Selepas kita klik butang ‘OK’, ikon bunyi akan kelihatan dalam slide semasa PowerPoint kita:
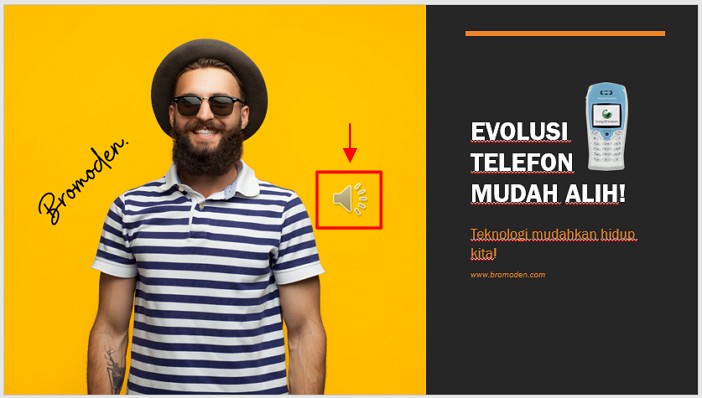
Terdapat beberapa perkara yang kita boleh lakukan untuk bunyi ini.
Klik pada ikon bunyi tersebut dan tab untuk ‘Format‘ dan ‘Playback‘ akan muncul:
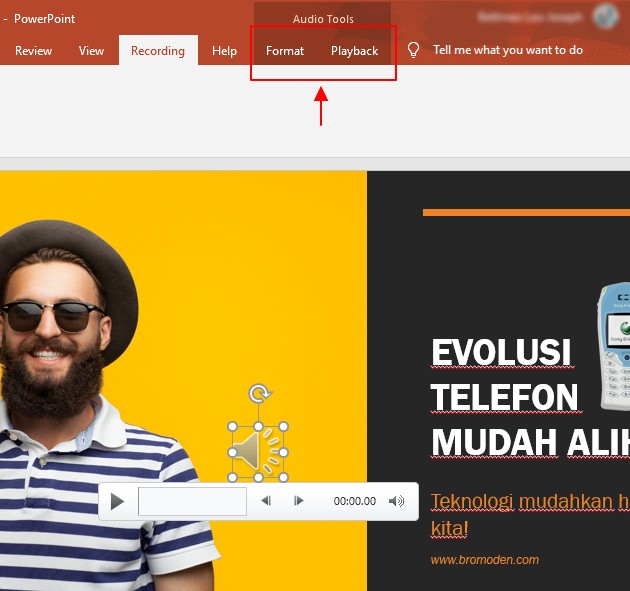
Untuk format, kita boleh ubah paparan ikon bunyi tersebut.
Untuk playback pula, kita boleh edit dan kawal bagaimana bunyi yang kita masukkan tadi dipersembahkan.
Contohnya, bunyi dimainkan secara automatik bila slide dipaparkan dan sebagainya.

Bunyi dan suara ini akan dimasukkan ke dalam slide pilihan @ paparan semasa PowerPoint kita.
Untuk slide yang berikutnya, kita kena pilih slide tersebut dan lakukan perkara yang sama.
Kena ingat, setiap kali melakukan rakaman di slide baru, beri masa untuk berdiam sekejap.
Ini untuk memastikan terdapat ‘masa rehat’ antara slide.
3 Cara masukkan suara menggunakan Record PowerPoint
Record Slide Show membolehkan kita melakukan lebih banyak interaksi dalam slide yang kita paparkan.
Yang mana membuatkan presentation kita lebih mudah difahami dan senang untuk diikuti.
Untuk memulakan klik tab ‘Recording’ dan klik pada pilihan ‘Record Slide Show‘:
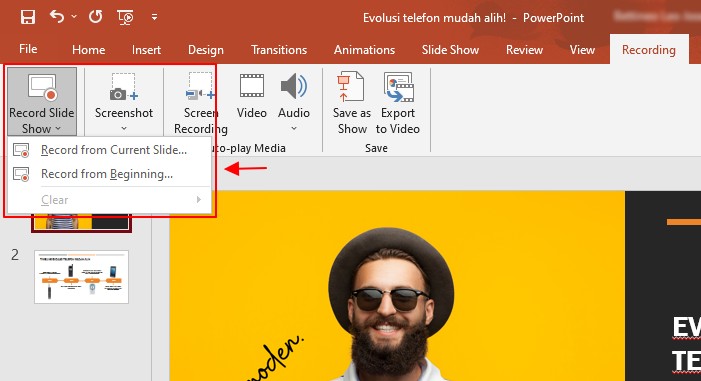
Kita akan diberikan 2 pilihan:
- Record from Current Slide – rakam dari slide pilihan semasa
- Record from Beginning – rakam dari awal slide
Kita boleh mula merakam dari slide semasa atau dari awal slide.
Bila kita klik mana-mana pilihan, paparan record seperti berikut akan muncul:
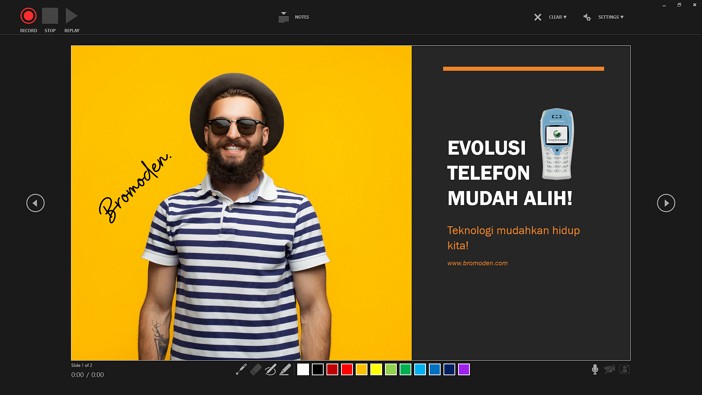
Paparan record ringkas, mudah difahami dan digunakan.
Kita lihat secara ringkas bahagian-bahagian yang ada dalam record slide show ini.
Pertama sekali bahagian Setting yang terletak di penjuru kanan atas.
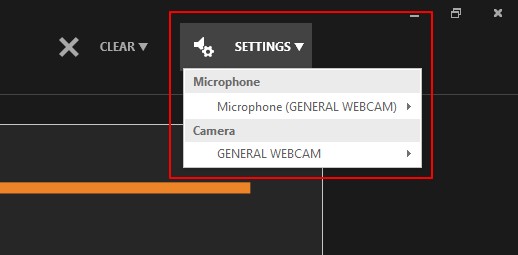
Sebelum memulakan rakaman, pastikan setting untuk microphone dan mungkin kamera (jika ada) betul.
Disebelah setting, terdapat pilihan ‘CLEAR‘
Pilihan ini membolehkan kita memadam rakaman yang telah dibuat keatas Slide powerpoint kita.
Ditengah-tengah atas pula terdapat bahagian ‘NOTES‘.
Kita boleh meletakkan nota bacaan, lirik presentation yang mungkin kita boleh gunakan sebagai panduan semasa membuat rakaman disini.
Notes ini tidak akan kelihatan di paparan sebenar rakaman presentation kita.
Dibahagian penjuru bawah kanan pula, terdapat control untuk mic, video dan camera preview:
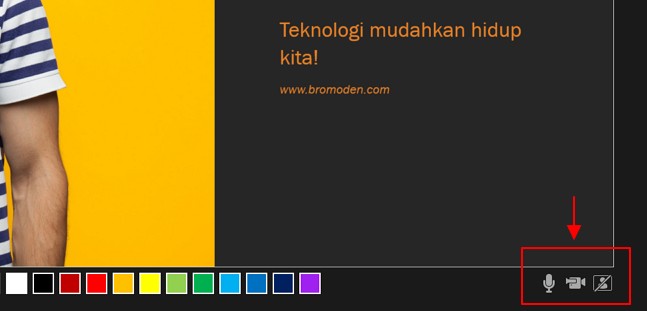
Kita boleh kawal microphone, kamera dan lihat preview kamera.
Jika kita tidak mahu diri kita muncul dalam rakaman, pastikan kamera dimatikan.
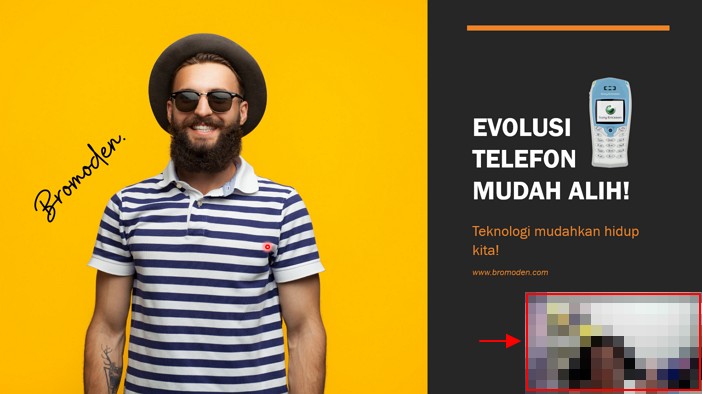
Bila kita sudah siap sedia untuk rakaman, kita boleh klik pada butang record, yang terletak di penjuru atas kiri:
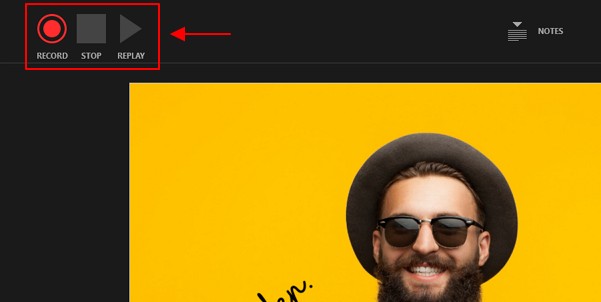
Dalam kiraan 3, 2, 1 dan rakaman anda akan bermula.
Semasa merakam, kita boleh gunakan tools yang disediakan dibawah bahagian record ini:
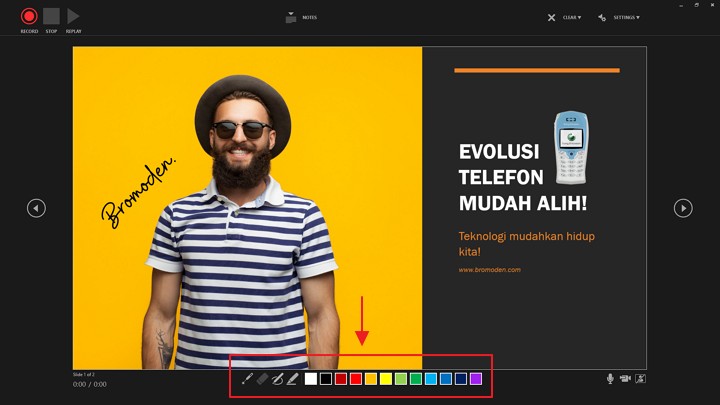
Boleh gunakan pointer, pen, highlighter untuk menjadikan rakaman presentation lebih menarik.
Semasa rakaman gunakan pointer untuk tunjukkan bahagian tertentu, pen untuk melakar atas slideshow dan highlight bahagian dalam text.
Semuanya akan masuk sekali dalam rakaman.
Semasa proses merakam, kita juga boleh berhenti sekejap dengan menekan butang PAUSE:
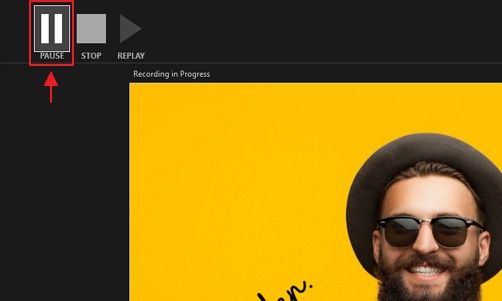
Kemudian sambung semula tanpa perlu mula dari awal.
Bila siap kita boleh klik pada butang stop.
Kemudian boleh lihat semula rakaman dengan menekan butang play.
Jika tidak berkenaan, boleh rakam semula dengan menekan butang rekod.
(Rakaman terdahulu akan hilang)
Untuk ke slide yang seterusnya, hanya perlu klik pada butang next dan ulangi langkah yang sama.
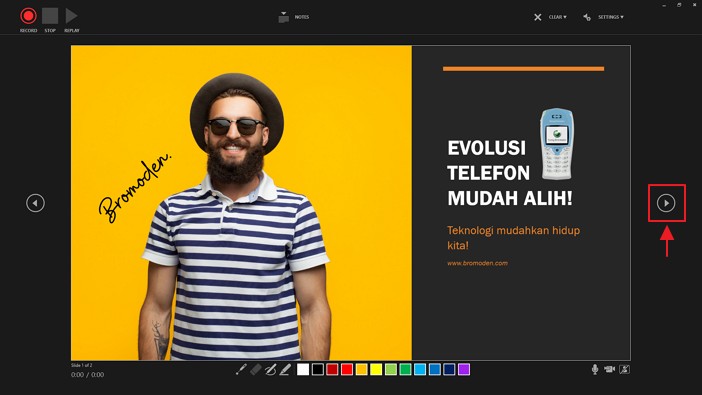
Setiap kali kita memulakan slide baru, selepas menekan butang record, jangan lupa untuk berdiam @ beri masa sekejap sebelum mula bersuara.
Ini untuk memastikan rakaman kita dari satu slide ke slide lain tidak terlalu cepat.
(bagi masa untuk berehat)
Selepas record slideshow siap anda akan lihat ikon bunyi/audio pada setiap slide.
Bila kita klik pada ikon tersebut, tab ‘format’ dan ‘playback’ akan muncul.
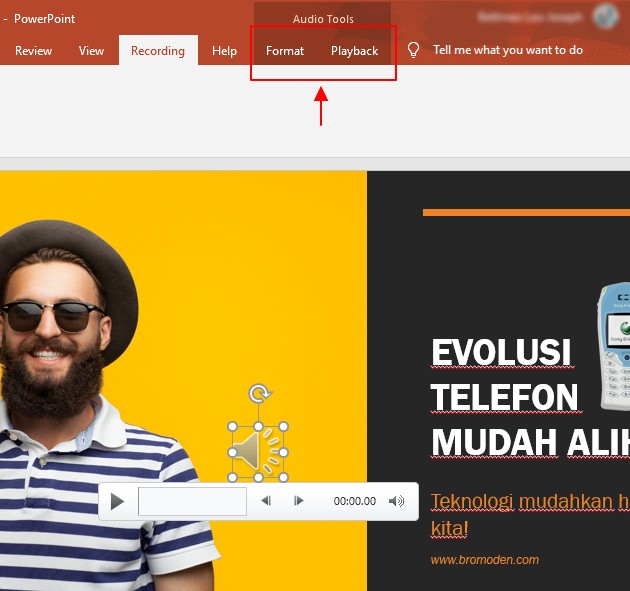
Dimana kita boleh set bagaimana format ikon bunyi tersebut dan bagaimana rakaman tadi dimainkan.
Untuk lihat preview rakaman slideshow anda, boleh juga menekan ‘F5’ keyboard komputer/laptop.
Jangan lupa untuk save fail setelah siap rakaman.
Topik seterusnya:
4 Cara save keluar PowerPoint untuk digunakan
Kita boleh save fail powerpoint berserta rakaman suara tadi seperti biasa.
Klik File > Save as dan seterusnya.
Kemudian edarkan kepada pengguna.
Pengguna kemudiannya boleh membuka file tersebut dan menekan kekunci F5 untuk memulakan presentation.
Tapi bagaimana jika pengguna tidak melihat fail powerpoint kita dalam mode pembentangan?
Maka tidak sampailah tujuan kita membuat rakaman tadi.
Untuk memastikan fail powerpoint kita dilihat dengan cara sepatutnya, kita boleh save keluar dengan:
- Cara Save as Show
- Export to Video
Bila kita ‘Save as Show‘, fail kita automatik dimainkan dalam bentuk pembentangan apabila dibuka.
‘Export to video‘ pula akan menjadikan rakaman powerpoint kita dalam bentuk format video.
Caranya, klik semula pada tab ‘Recording’.
Dan kita akan lihat 2 pilihan tersebut dalam pilihan tools:
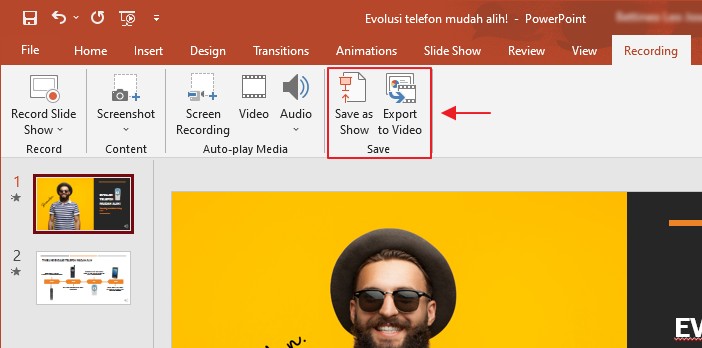
Klik mana-mana cara save keluar mengikut kesesuaian penggunaan anda.
Diharap post cara rakam suara dalam powerpoint ini bermanfaat pada anda.
Dalam keadaan masa sekarang, mungkin cara ini boleh digunakan untuk memudahkan pembentangan atau kelas secara online.
Rakam siap-siap, hanya perlu klik bila diperlukan.
Kongsikan jika berguna!
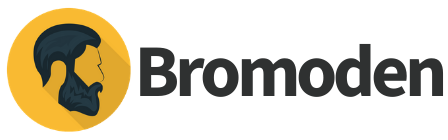

Leave a Reply