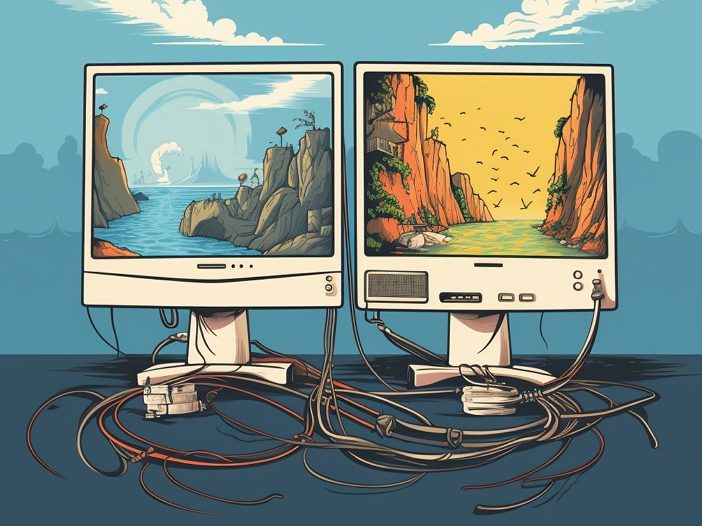
Bromoden mengajak anda mencuba Online Shoping TEMU! Murah dan penghantaran percuma. Untuk pengguna baru, Guna RM500 Coupon Bundle ini: https://temu.to/m/uqbgefrbv72. Atau, guna 30% OFF code: acs987364
Anda mahu PC atau laptop anda mempunyai window 7 dan juga window 10/11.
Satu perkara yang agak berat untuk pengguna komputer atau laptop.
Bila tiba masanya anda kena guna windows baru daripada versi yang anda guna sekarang.
Banyak yang perlu dikorbankan atau dipindahkan.
Tak nak install anda ketinggalan dan tak dapat guna fungsi terbaru daripada Windows.
Cara untuk menyelesaikan? Install kedua-dua sekali.
Dalam post ini kita lihat bagaimana cara Cara Pasang Dua Windows dalam Satu Komputer.
Atau dua windows dalam satu laptop.
Boleh jadi kombinasi window 7 dan window 10, window 10 dan window 11. Mungkin juga window xp.
Gunakan panduan ini.
Berikut kandungan dalam post ini:
Dan untuk menjimatkan masa, saya menganggap anda yang mahu menggunakan 2 windows dalam 1 komputer ini adalah bukan beginner.
Teruskan membaca.
Pastikan spesifikasi komputer/laptop mencukupi
Untuk setiap versi windows yang anda nak gunakan, pastikan spesifikasi komputer atau laptop anda boleh menampung window tersebut.
Bagaimanakah cara untuk periksa spesifikasi komputer/laptop anda dengan cepat?
Caranya tekan kekunci keyboard ‘Windows key + R’ dengan serentak, taip masuk ‘msinfo32’ dan enter.
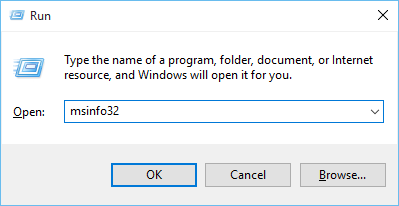
Paparan spesifikasi komputer/laptop anda akan keluar.
Seterusnya pastikan ruangan bebas adalah mencukup untuk install windows yang anda pilih.
Spesifikasi minimum untuk setiap jenis windows
Berikut saya sediakan pautan panduan spesifikasi minimum yang diperlukan untuk setiap jenis windows.
- Window 7 (32 bit)
- Window 7 (64 bit)
- Window 8 (32 bit)
- Window 8 (64 bit)
- Window 10 (32 bit)
- Window 10 (64 bit)
- Window 11
Guna window versi 32bit atau 64bit?
Jika komputer anda menyokong versi 64, gunakan versi 64.
Kerana versi 64bit ini membolehkan komputer anda menggunakan RAM melebihi 4GB. Untuk versi 32 bit maksimum RAM terpakai hanya 4GB.
Periksa komputer atau laptop anda sama ada menyokong versi 64bit atau tidak.
Caranya, bawa keluar paparan spesifikasi menggunakan cara cepat – tekan kekunci keyboard ‘Windows key + R’ dengan serentak, taip masuk ‘msinfo32’ dan enter.
Dalam paparan yang diberikan cari ‘System type’ dan pastikan ianya terlukis dengan indah ‘x64-based pc’.
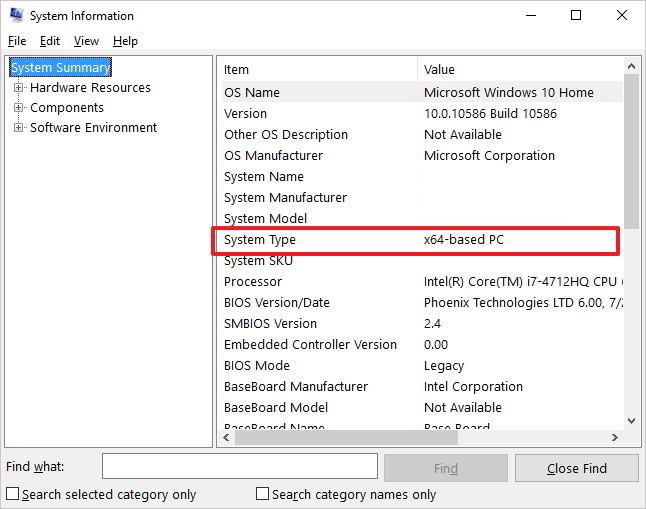
Sediakan tempat untuk install window baru
Anda ada 2 pilihan untuk tempat window baru yang nak dipasang.
- Install dalam hard disk baru – Terbaik
- Install dalam hard disk yang sama tetapi partition berbeza – Boleh pakai
Jangan install dalam partition yang sama. Kemungkinan besar akan ada kebingungan terjadi kemudian.
Jika anda berminat saya cadangkan anda guna SSD murah daripada jenis ini: Walram 60GB to 1TB
Sediakan installer windows
Cara yang paling mudah untuk menyediakan installer pada masa kini adalah dengan menggunakan USB flash drive @ pendrive.
Pastikan pendrive anda berkapasiti 8GB dan tiada benda penting dekat dalam kerana ia akan diformat sebelum installer diletakkan.
Pertama sekali sediakan windows yang anda nak gunakan.
Untuk window yang terbaru 10 dan 11 anda boleh dapatkan daripada halaman rasmi microsoft.
Jika anda mempunyai masalah dalam bahagian lesen, saya cadangkan anda beli murah-murah daripada shopee:
Untuk Window versi lama, juga boleh didapatkan daripada halaman rasmi microsoft, tetapi jika anda mahu, boleh gunakan pautan dibawah daripada laman archive.org.
(Baca maklumat sebelum muat turun)
Siap download windows, seterusnya sediakan window tersebut dalam bentuk bootable.
Untuk pengetahuan anda, windows ada menyediakan pembuat installer untuk pendrive, akan tetapi setiap windows menggunakan pembuat yang berbeza.
Untuk memudahkan, saya cadangkan anda gunakan perisian ‘Rufus’.
Anda boleh muat turun perisian ini dari sini: https://rufus.ie/downloads/
Pilih versi terbaru dan portable version semasa hendak muat turun.
Cucuk pendrive dalam komputer, start Rufus, buat tetapan kemudian tunggu hingga proses selesai. Mudah sahaja menggunakan rufus ini, tengok saja sudah tahu apa yang nak dilakukan.
Install window dalam komputer / laptop
Pertama sekali, pastikan komputer/laptop anda dalam keadaan tidak hidup.
Masukkan pendrive yang mengandungi installer tadi dan switch on komputer/laptop anda.
Kebiasaannya komputer akan mengesan kewujudan bootable pendrive installer yang kita gunakan dan terus ke bahagian proses install.
Jika tidak anda boleh aktifkan dengan cara manual dengan menekan butang F12 pada keyboard.
Pilihan boot mungkin tidak sama bagi setiap komputer. Untuk memastikan kunci pilihan boot untuk komputer anda cuba perhatikan skrin pertama yang muncul ketika anda ON komputer dan cari perkataan seperti “Boot option: F12“, “Press F11 to choose Boot device” dan sebagainya.
Pilih pilihan “boot from USB”.
Teruskan sehingga anda sampai kebahagian pilihan tempat untuk install windows. Berikut merupakan contoh untuk Window 7:
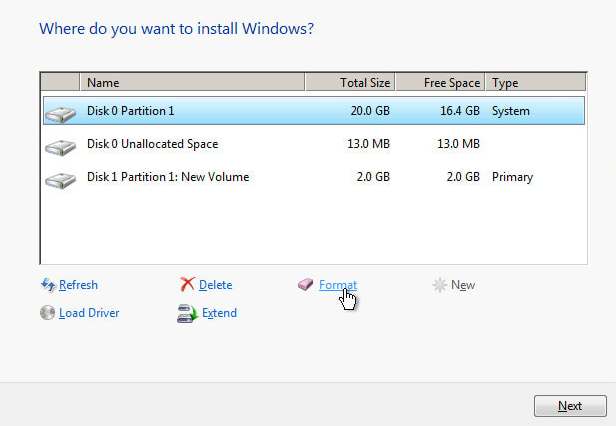
Sekali lagi, jangan install dalam partition yang sama dengan windows yang sedia ada.
Jika anda menggunakan disk yang sama pilih disk partition selain C. Jika anda menggunakan hard disk baru, pilih bahagian disk partition daripada hard disk tersebut.
Jangan lupa untuk format terlebih dahulu disk partition yang ingin anda gunakan agar pemasangan tersebut lagi bersih.
Untuk format, klik pada disk partition yang ingin digunakan, klik drive option (advance) dan format.
Teruskan sehingga prosess install selesai.
Buat Tetapan dual boot
Setelah prosess install window selesai, cuba restart atau ON komputer anda.
Paparan untuk pilihan windows (boot menu) akan keluar yang mana akan menyuruh anda untuk memilih windows yang and mahu gunakan.
Berikut contoh boot menu, berbeza mengikut window:
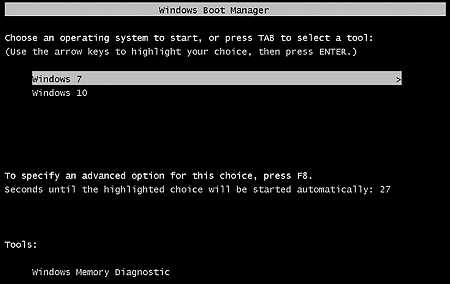
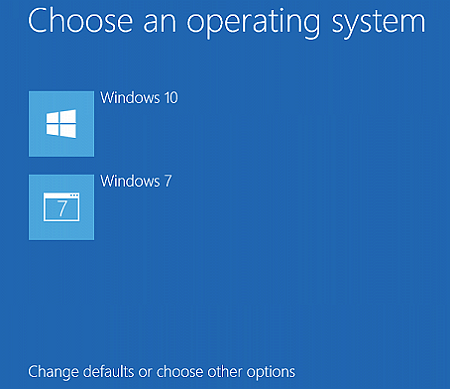
Bagaimana jika komputer anda gagal untuk memaparkan pilihan tersebut?
Cara buat boot menu secara manual
Jangan risau jika komputer tidak memaparkan boot menu untuk pilihan windows ketika start-up.
kita buat boot menu tersebut secara manual.
Anda boleh menggunakan program EasyBCD untuk membuat boot menu.
Muat turun versi percuma program tersebut daripada laman rasmi NeoSmart:EasyBCD.
Pilih versi percuma, install, start dan buat tetapan seperti berikut:
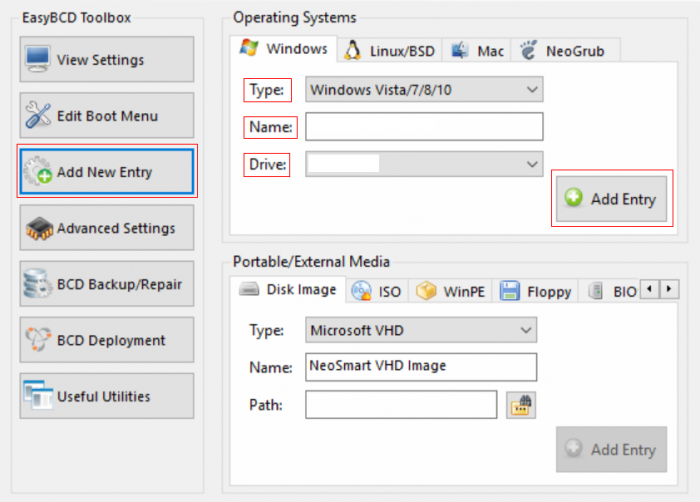
Klik pada pilihan “Add New Entry” pada bahagian kiri program tersebut dan pilih tab windows.
Pilih “Type” sebagai “window vista/7/8/10” (Bergantung pada windows yang bermasalah)
Tetapkan “Name“, contohnya Window 10, Window 8…
Pada bahagian “Drive” pilih drive yang anda gunakan untuk windows yang tidak muncul tersebut.
Nota: Pastikan anda mengisi maklumat dengan betul. Sebagai contoh, saya menginstall windows 10 pada drive C: dan kemudian Windows 7 pada drive E:. Sewaktu restart, boot menu tidak muncul, terus masuk window 7. Oleh itu setting untuk easyBCD adalah seperti berikut – Type: Window vista/7/8/10, Name: Window 10, Drive: C.
Setelah pasti klik pada butang “Add Entry“
Untuk memastikan anda membuat tetapan yang betul, klik pada menu “View setting” pada bahagian kanan program easyBCD. Pastikan terdapat 2 entry.
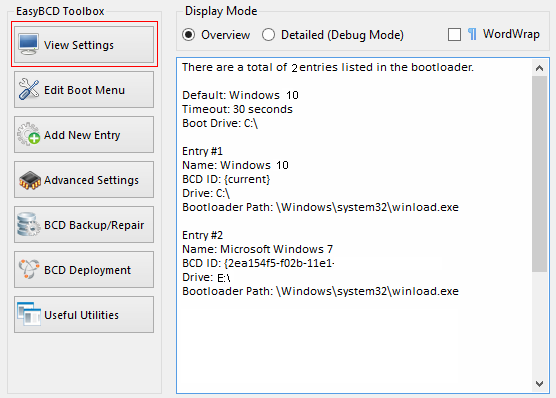
Restart komputer dan paparan boot menu sepatutnya akan kelihatan.
Selesai dan semoga post cara pasang dua windows dalam satu komputer atau laptop ini bermanfaat pada anda.
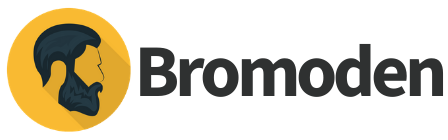

Leave a Reply