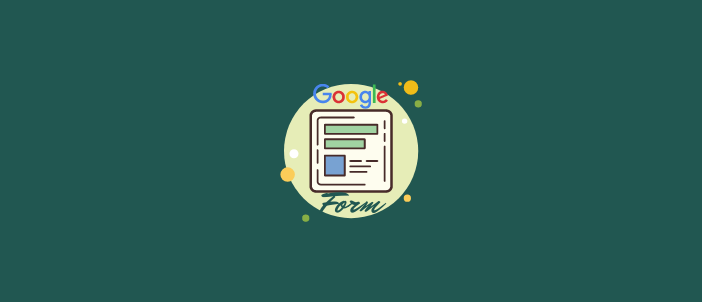
Bromoden mengajak anda mencuba Online Shoping TEMU! Murah dan penghantaran percuma. Untuk pengguna baru, Guna RM500 Coupon Bundle ini: https://temu.to/m/uqbgefrbv72. Atau, guna 30% OFF code: acs987364
Buat borang kehadiran, pendaftaran atau soalan kuiz secara percuma dengan Google Form.
Untuk panduan bagi yang baru pertama kali nak guna Google Form.
Kita boleh guna Google Form untuk:
- Buat borang pendaftaran online
- Buat soalan kuiz / peperiksaan / kaji selidik online
Percuma sahaja.
Mari kita lihat bagaimana caranya langkah demi langkah:
Disarankan guna komputer/laptop untuk buat Google Form dengan lebih mudah.
1 Login Masuk akaun Google
Lawati laman utama google: www.google.com
Login masuk akaun google anda:
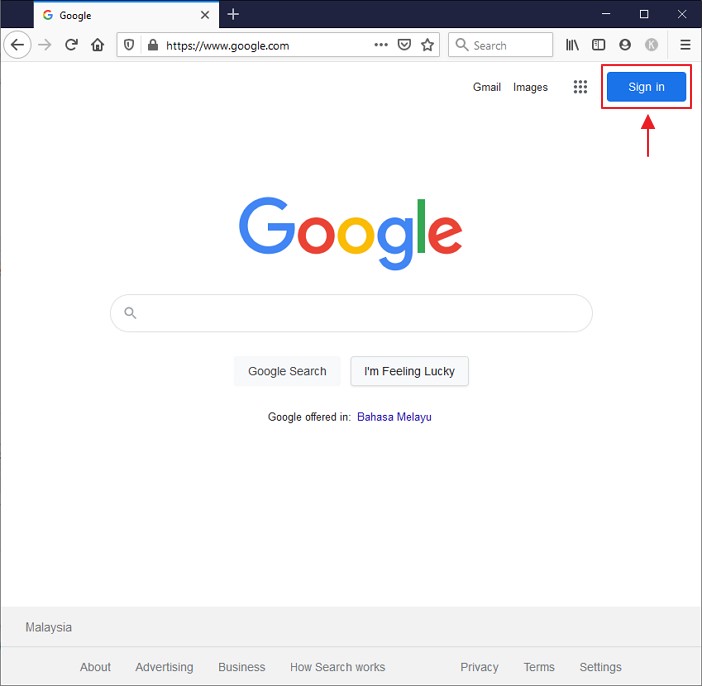
Jika belum ada akaun Google, boleh buat percuma disini: Buat akaun Google.
2 Pergi ke forms.google.com
Selanjutnya klik link ini: https://forms.google.com/.
Paparan seperti berikut akan muncul:
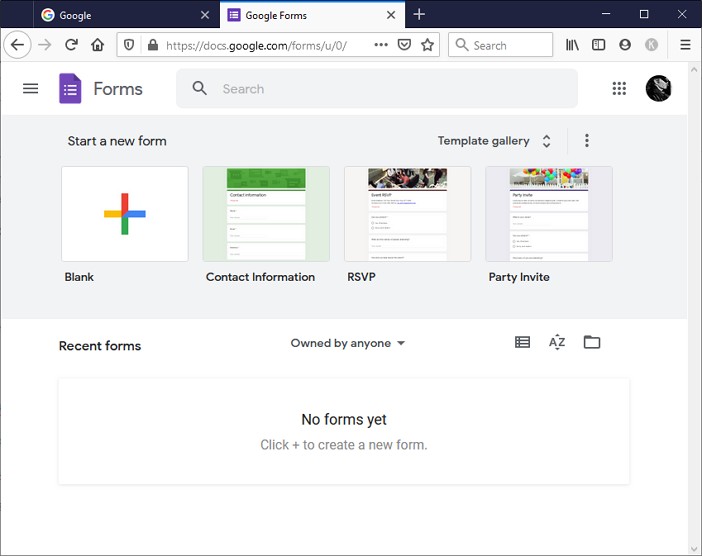
Cara lain untuk akses Google form adalah seperti berikut:
Klik pada ‘Google Apps‘:
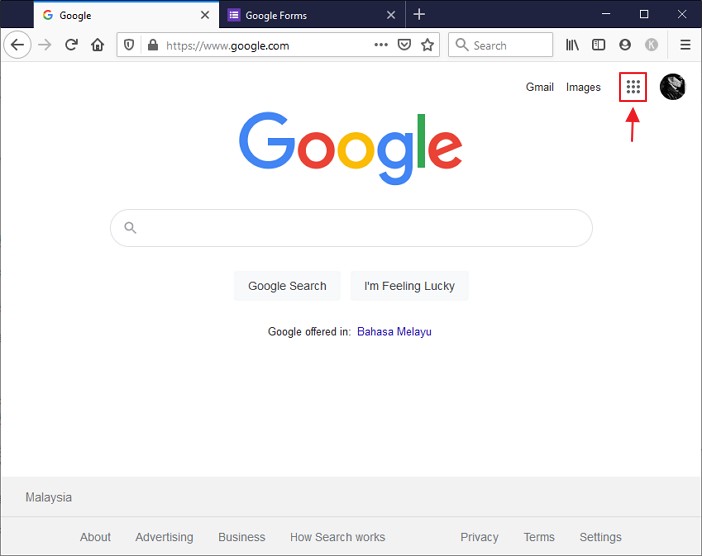
Pilih ‘Drive‘:
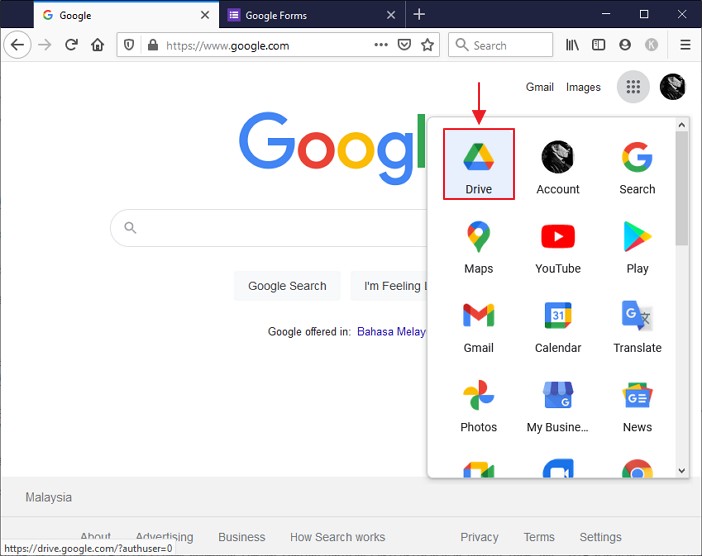
Dalam Drive, klik pada butang ‘+ New‘ kemudian pilih ‘Google Forms‘:
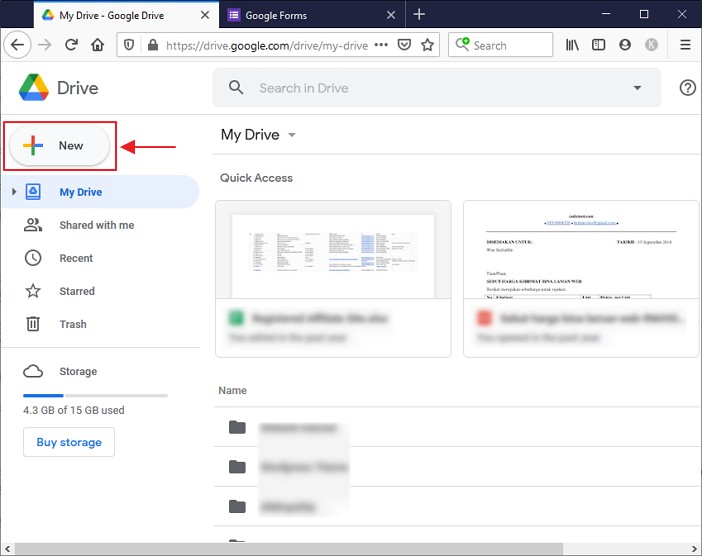
3 Buat borang baru
Untuk buat borang, kita boleh pilih sama ada buat dari kosong / blank atau pilih dari template yang sedia ada.
Jika anda nak guna template yang sedia ada boleh klik pada ‘Template gallery‘ dan pilih.
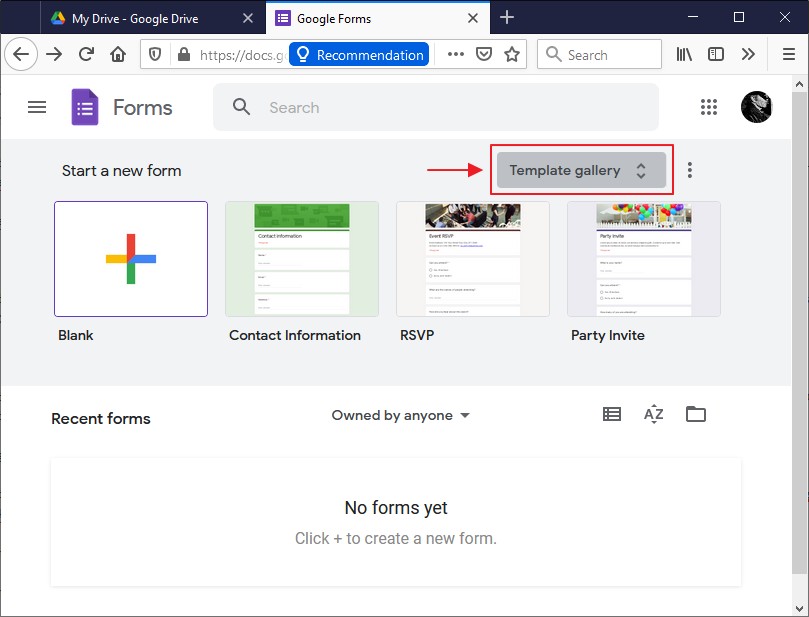
Kemudian selanjutnya boleh edit borang tersebut ikut kemahuan anda.
Dalam panduan ini kita cuba buat borang dari kosong.
Untuk mula buat borang klik pada ‘Start a new form / Blank‘:
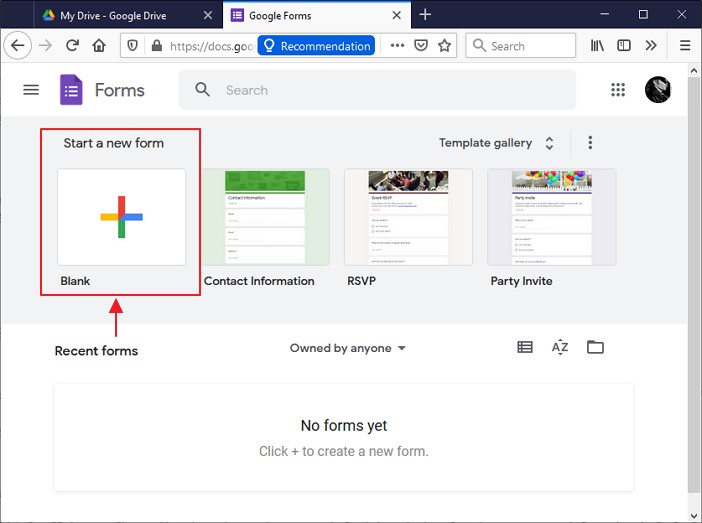
Borang anda akan keluar seperti ini:
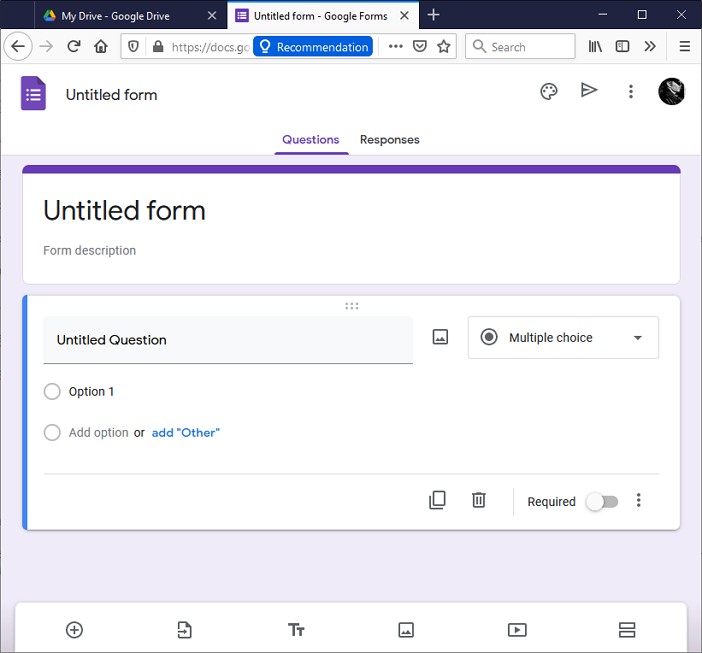
4 Bagi nama pada borang
Pertama sekali kita bagi nama borang kita.
Klik pada bahagian ‘Untitled form‘, delete dan taip masuk nama borang anda:
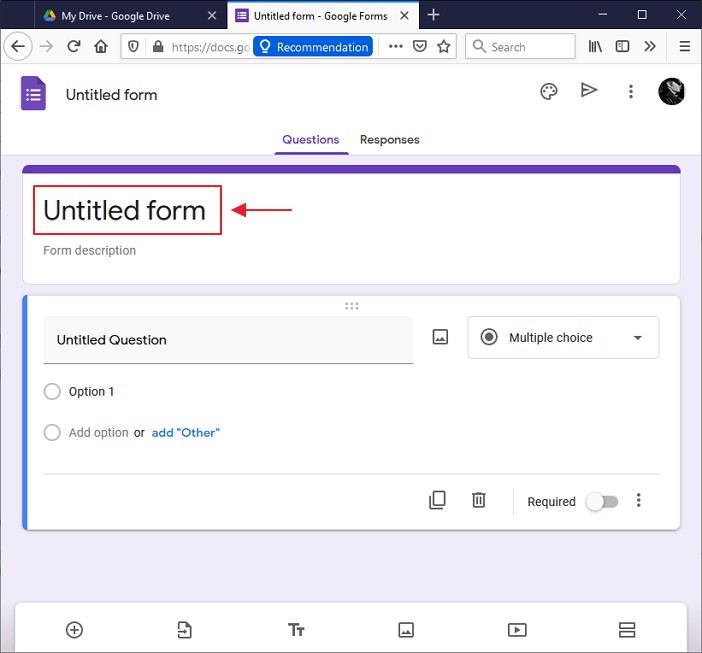
Contohnya kita nak bagi nama ‘Borang Pendaftaran Kursus Berniaga Online’.
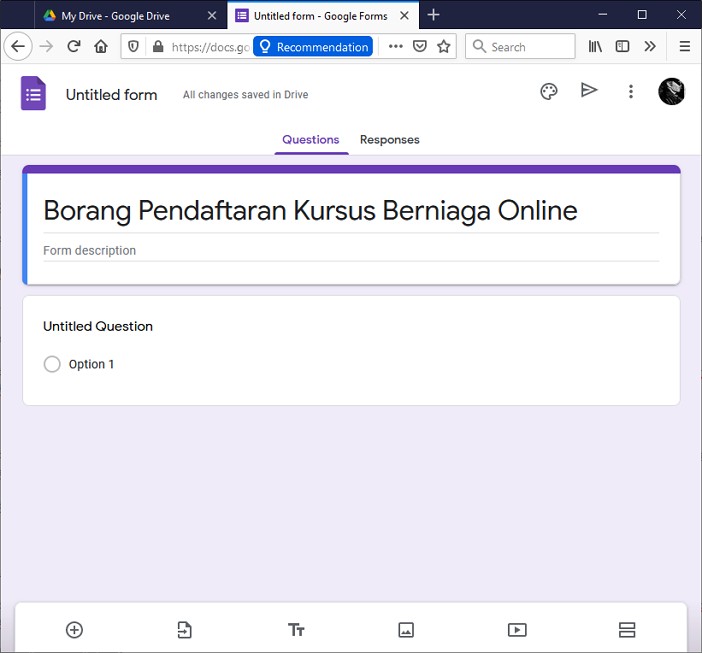
Jangan lupa tukarkan juga nama fail anda dengan nama yang sama dengan nama borang.
(agar mudah untuk dikenalpasti)
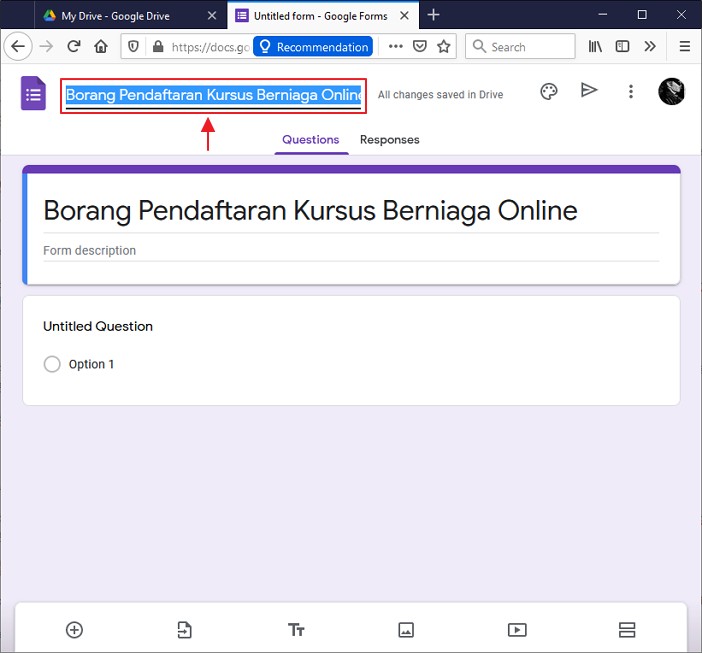
Dibahagian bawah nama borang anda, disediakan juga ruangan untuk ‘Form description‘.
Anda boleh masukkan apa-apa maklumat atau arahan untuk makluman pengguna disini.
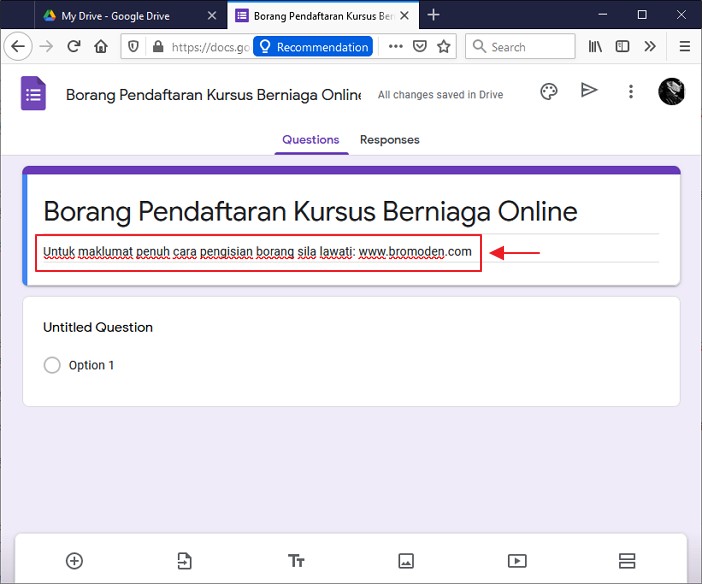
Segala perubahan yang anda lakukan akan disimpan secara automatik oleh Google di dalam Google Drive anda.
5 Masukkan ruangan untuk data yang diperlukan
Selanjutnya kita masukkan ruangan untuk data yang kita perlukan.
Kita sediakan soalan dan ruangan untuk data yang kita nak ambil.
Contohnya mungkin kita nak pungut data seperti:
- Nama
- Jantina
- Nombor telefon
- Alamat email
Satu ruangan untuk data telah disediakan, kita hanya perlu edit ruangan tersebut.
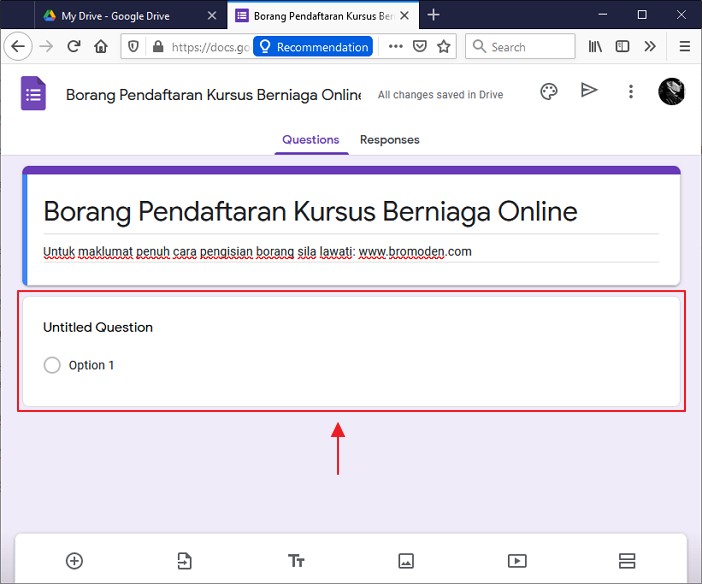
Untuk edit, klik pada ruangan tersebut.
Pilihan untuk edit akan keluar selepas anda klik:
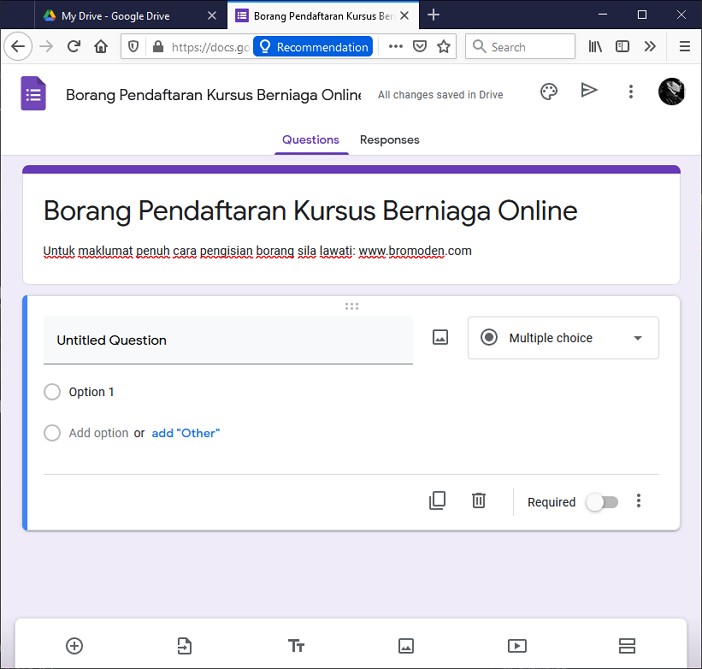
Contohnya, kita mungkin nak dapatkan nama.
Pertama sekali kita masukkan soalan.
Taipkan soalan di bahagian ‘Question’:
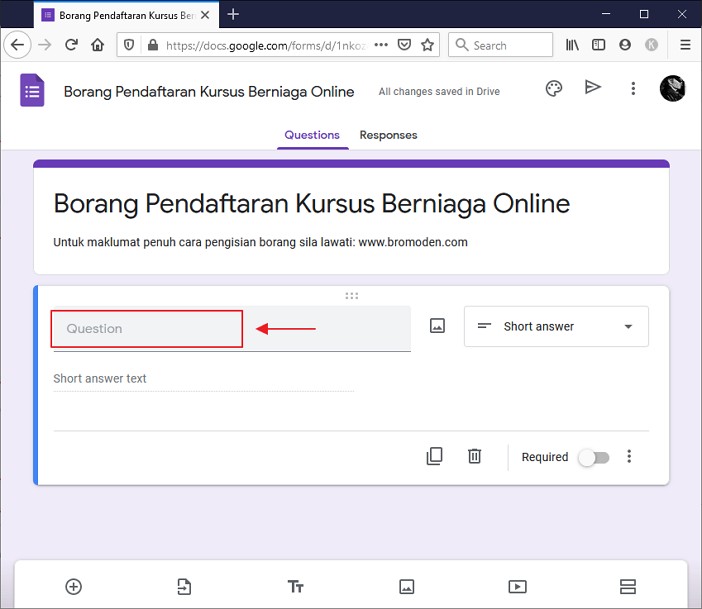
Untuk jawapan, kita nak pengguna taip masuk nama mereka.
So, jenis data (jawapan) yang kita perlukan adalah dalam bentuk text.
Kita boleh pilih jenis data ini melalui ‘pilihan drop down’ ini:
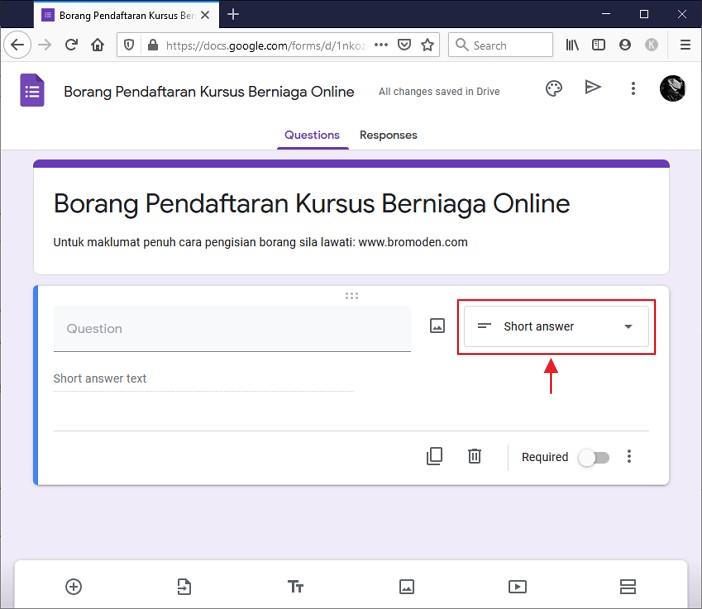
Klik menu tersebut, kemudian pilih jenis data:
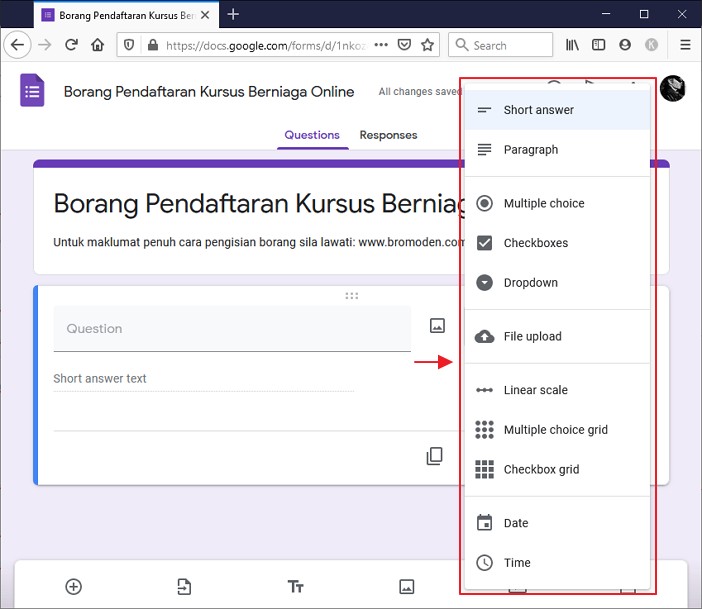
Contohnya, untuk nama adalah jenis text, jenis jawapan yang sesuai adalah ‘Short answer‘.
Dibahagian bawah, terdapat setting ‘Required‘ untuk anda tentukan sama ada soalan ini wajib dilengkapkan atau tidak:
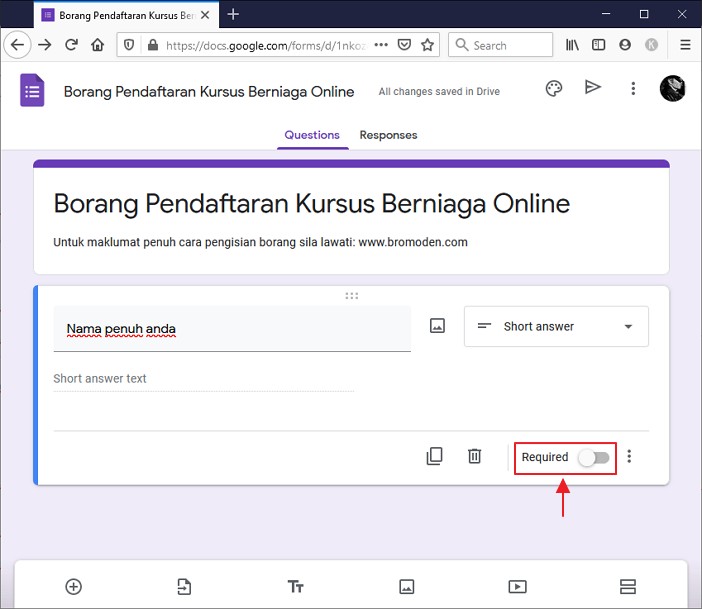
Jika kita ‘on’ kan setting ini, pengguna wajib untuk melengkapkan bahagian ini barulah boleh submit borang.
Selain itu anda juga boleh memasukkan info tambahan untuk soalan yang anda kemukakan dengan mengaktifkan bahagian ‘Description’.
Bahagian description yang dimaksudkan adalah seperti ini:
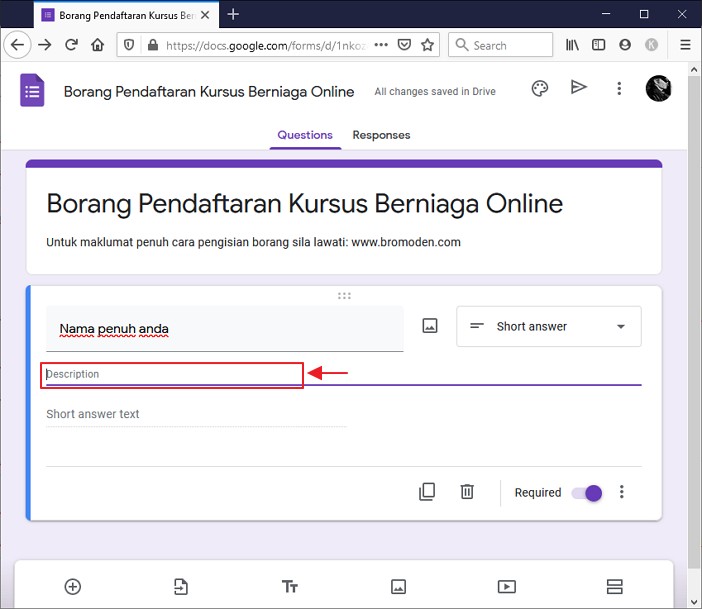
Bahagian ini berguna untuk anda beritahu pengguna apakah jenis jawapan yang anda perlukan.
Contohnya anda boleh letak “Sila masukkan nama penuh anda…” dan sebagainya.
Untuk aktifkan bahagian description ini, klik pada ‘3 titik bertindih‘ disebelah ‘required’:
Kemudian klik ‘Description‘:
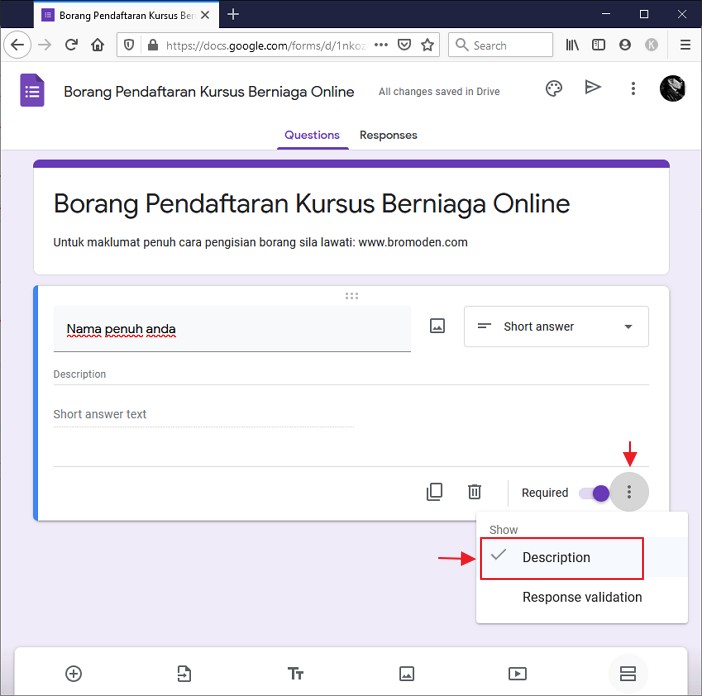
Siap untuk soalan pertama anda.
Selanjutnya, kita nak buat soalan baru/ tambah soalan.
Untuk tambah soalan klik pada ikon ‘+‘ di bahagian floating menu:
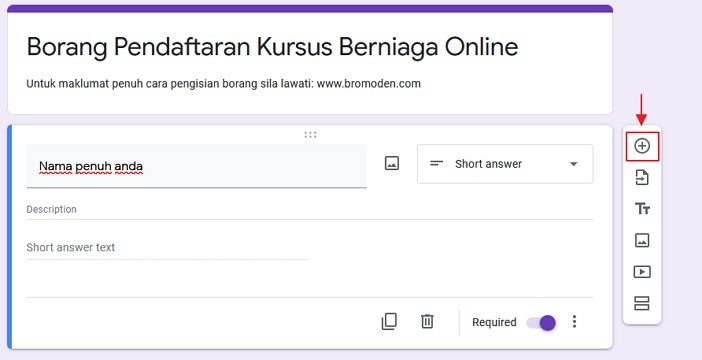
Kemudian anda boleh edit ruangan tersebut dengan cara yang sama.
Contohnya untuk soalan seterusnya anda nak dapatkan jantina.
Untuk jantina hanya 2 jantina yang kita terima iaitu lelaki dan perempuan.
Oleh itu, kita mungkin boleh gunakan jenis data ‘Multiple Choice’.
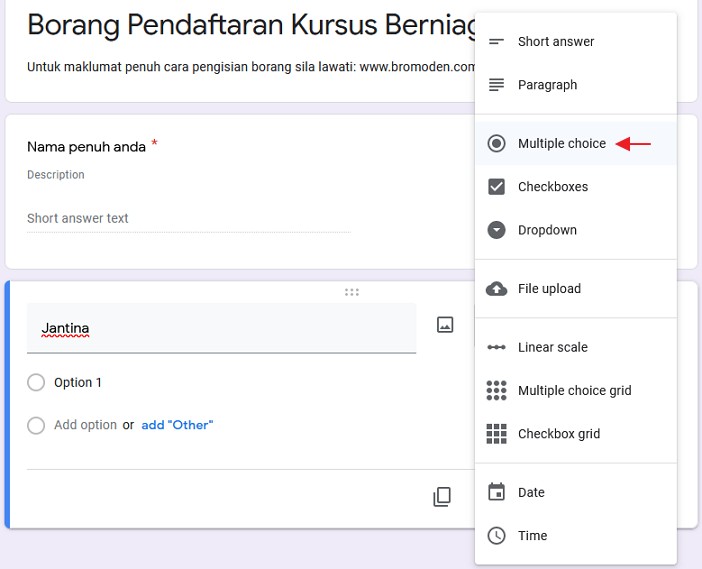
Semasa memilih jenis data, pilih jenis sesuai.
Ini untuk memudahkan pengguna mengisi borang dan seterusnya mengelakkan kesilapan pada data yang kita terima nanti.
Lakukan langkah yang sama untuk semua soalan yang nak dimasukkan.
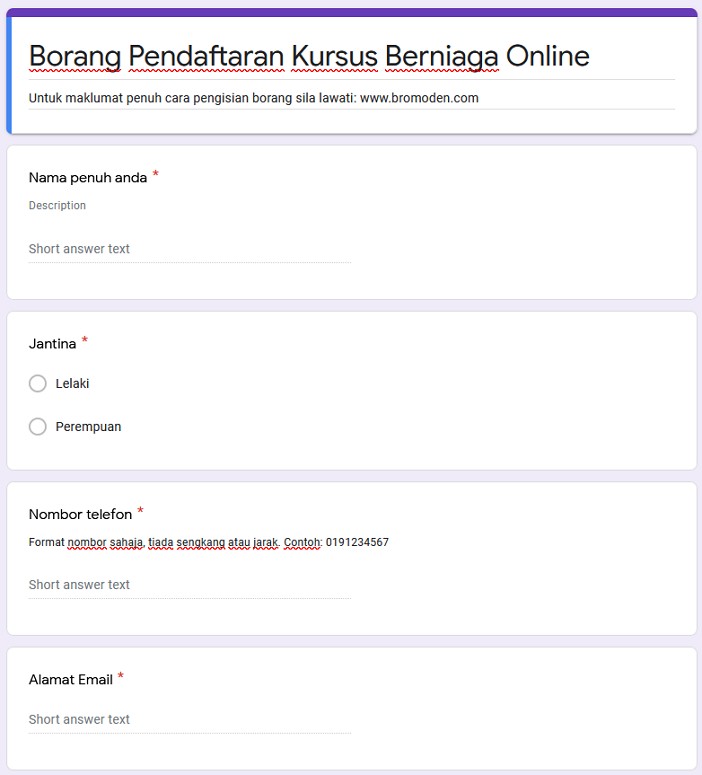
Anda boleh lihat ‘preview‘ borang anda menggunakan ikon ‘mata’:
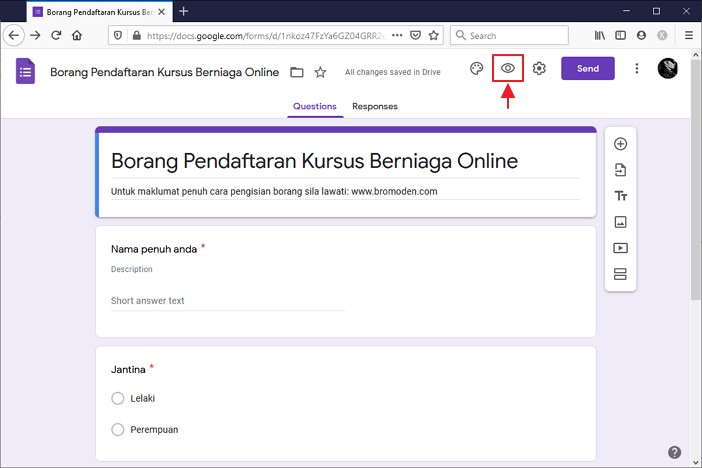
Butang preview (ikon mata) terletak di bahagian atas borang.
Sebagai tambahan, boleh edit warna dan tambah gambar pada borang anda.
Melalui menu ‘Customize theme’ yang terletak disebelah ikon mata /preview tadi.
(untuk kelihatan lebih profesional, elakkan edit yang berlebihan).
NOTA: Butang submit borang akan ditambah secara automatik selepas soalan terakhir dalam borang anda.
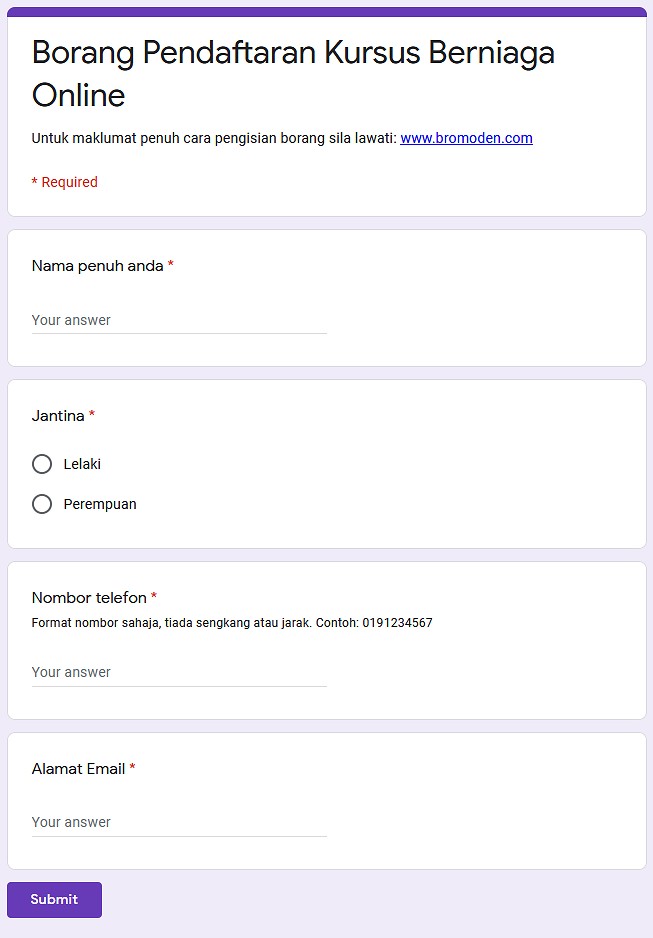
Borang anda siap.
Seterusnya kita lihat cara untuk penerimaan data daripada borang tersebut.
6 Set cara terima data
Bagaimana cara kita menerima borang yang sudah siap diisi?
Diruangan bahagian atas borang anda terdapat tab ‘Responses‘:
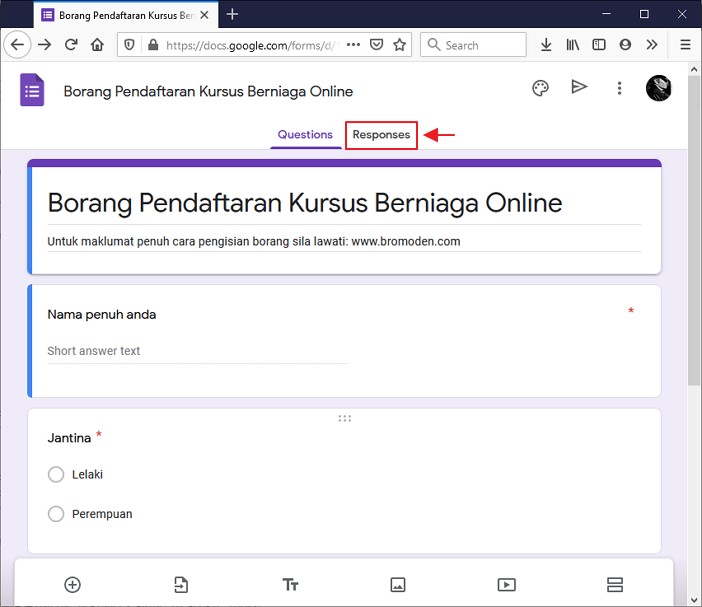
Sini akan muncul semua borang yang sudah siap di isi oleh pengguna.
Selain itu, kita boleh buat ‘spreadsheet’ untuk kumpulkan semua data dari borang yang siap diisi.
(spreadsheet ini hampir sama seperti excel).
Lagi baik buatkan spreadsheet kerana lebih mudah untuk nak urus data.
Untuk buat spreadsheet, klik pada ikon ‘spreadsheet’:
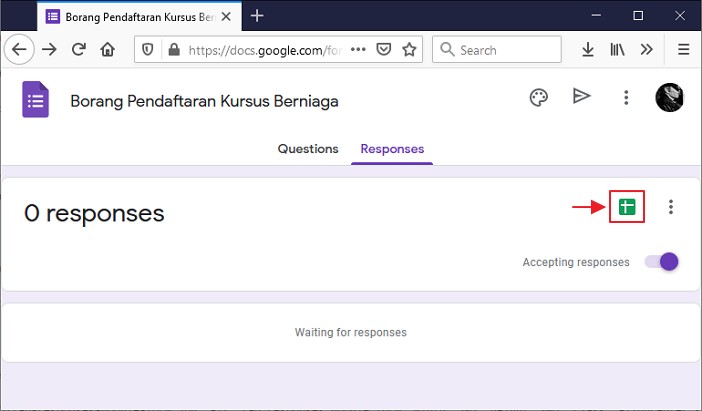
Kemudian pilih ‘Create a new spreadsheet ….’
Dan klik create.
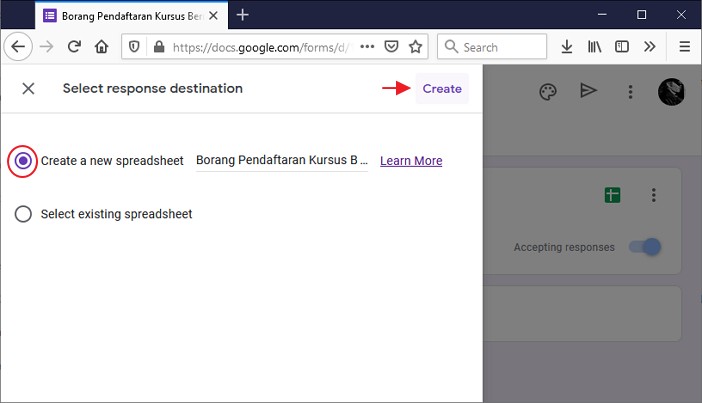
Lepas anda create akan keluar paparan di tab baru seperti ini:
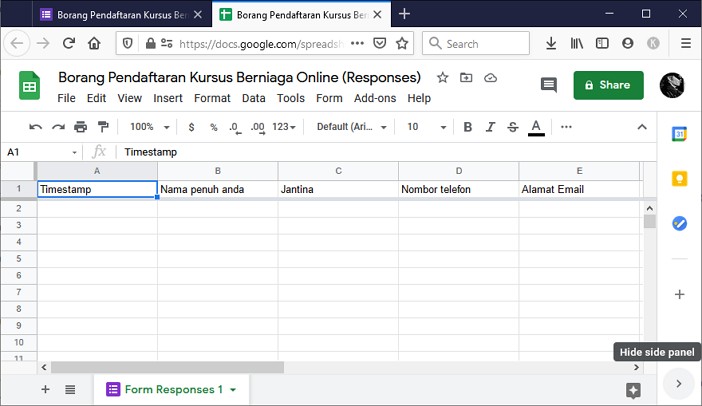
Spreadsheet ini akan disimpan di Google drive anda.
Dan anda boleh akses bila-bila masa sahaja untuk tengok data yang diperolehi daripada google form anda.
7 Cara untuk edarkan borang
Borang sudah siap, cara terima pun sudah siap.
Selanjutnya, bagaimana cara pengguna boleh akses borang ini?
Kita boleh edarkan borang ini melalui beberapa cara.
Klik pada butang ‘Send‘
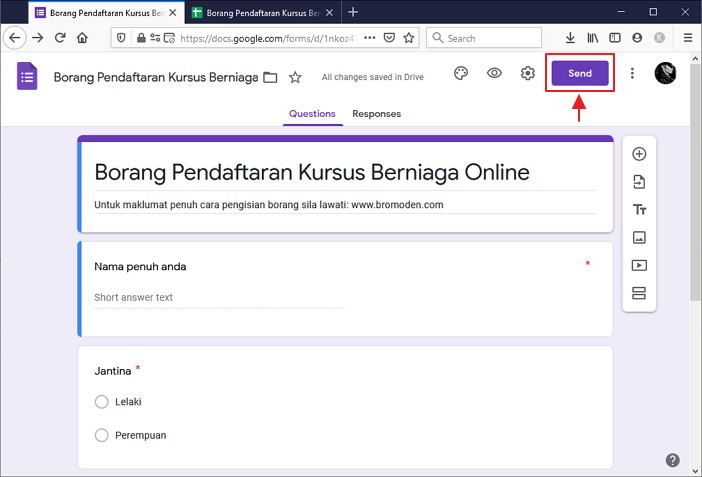
Dan kita boleh lihat 3 pilihan cara untuk edarkan borang:
- Hantar melalui email
- Akses melalui link
- Embed di laman web jika ada
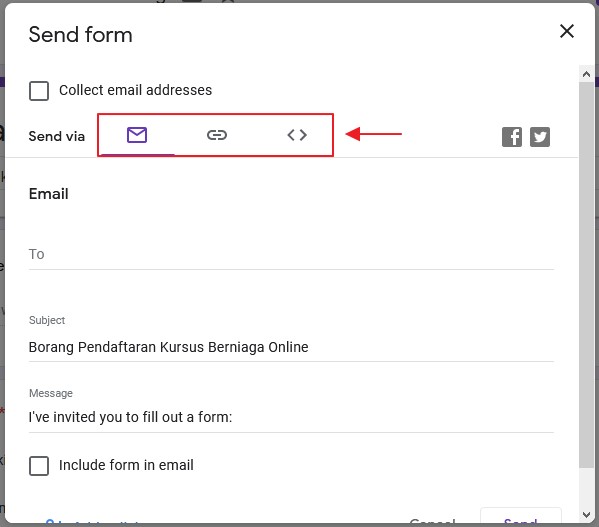
Antara ketiga-tiga cara ini, paling mudah adalah dengan menggunakan link.
Kita hanya perlu kongsikan link borang kita dengan mana-mana pengguna.
Dengan link tersebut mereka boleh akses borang kita.
Klik pada pilihan link.
Anda boleh nampak link untuk borang google form anda.
Jangan lupa, tik pada kotak ‘Shorten url’.
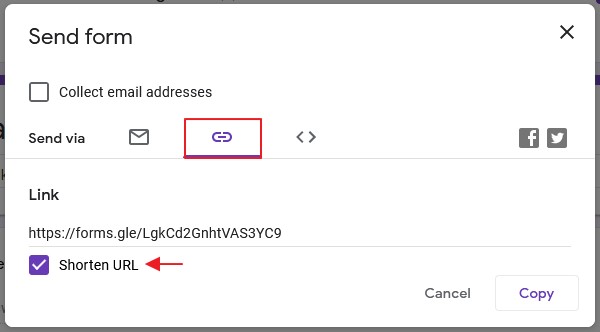
Selanjutnya, anda boleh copy, simpan link ini dan kongsikannya pada pengguna/responden melalui cara seperti whatsapp dan sebagainya.
Dengan ini anda sudah siap buat Google form.
Sebenarnya agak mudah bukan?
Terdapat beberapa setting lain yang mungkin berguna untuk borang anda.
Kita boleh lihat sini:
8 Setting lain berkaitan
Bahagian setting kita boleh akses melalui ikon ‘gear’ di atas borang kita:
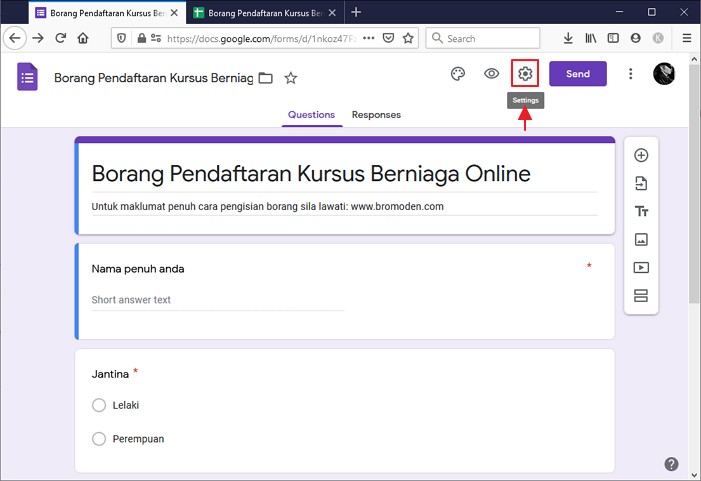
Dalam bahagian setting General kita boleh:
- Pilih untuk kumpulkan email pengguna
- Set pengguna untuk hanya boleh jawab sekali sahaja (pengguna perlu login akaun google)
- Set pengguna untuk boleh ubah jawapan selepas submit atau lihat ringkasan jawapan yang ditulisnya.
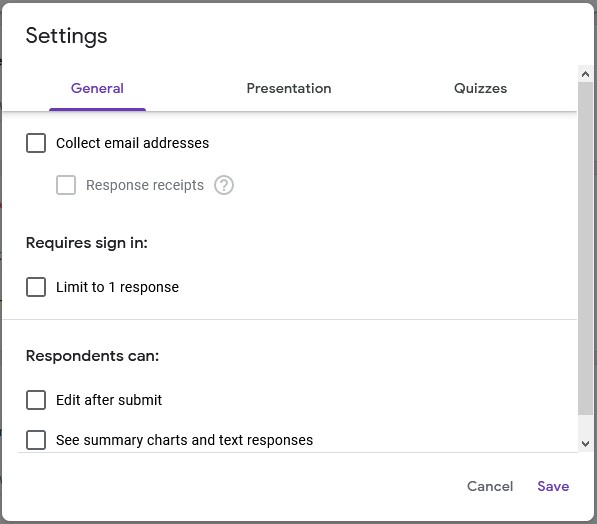
Jika kita nak buat google form jenis quiz, boleh aktifkan melalui setting ‘Quizzes‘.
Kongsikan post ini jika bermanfaat pada anda!
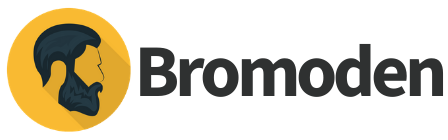

Terima kasih banyak2 atas perkongsian yang mudah difahami dan sangat bermafaat.
Tqvm cg, mmg mmbantu sgt guru tua mcm saya ni… Senang dan mudah dfahami…
Terima kasih sekali lg.
Sama-sama… gembira dapat membantu.
terima kasih di atas perkongsian yang sangat berguna.
sangat-sangat membantu, mohon share link ini
Silakan tuan. Gembira dapat membantu.
terima kasih . sangat membantu.
terima kasih ilmu nya, sangat bermanfaat untuk sy yg pertama kali nak buat 🙂